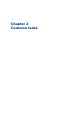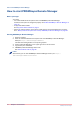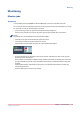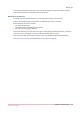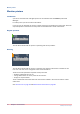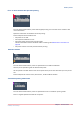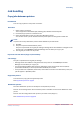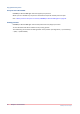Operation Guide
Job handling
Copy jobs between printers
Introduction
You can copy a job from one printer to another.
Procedure
1. Select a job in the queue.
This is supported in Scheduled jobs, Waiting jobs, DocBox and Printed jobs.
2. Click the [Copy to] button in the button bar.
3. Select the destination printer from the list of [Remote printers].
You can also enter a printer address manually if the system is configured to allow this.
NOTE
If you do not see any destination printers check destination printers below.
4. Click OK.
5. The job is copied to the destination printer.
The job is copied with the original job settings. Settings which were added or changed via the
local printer or via PRISMAsync Remote Manager are lost when you copy a job.
6. The original job remains in the printer.
Important remarks about [Copy to] functionality
Job settings
The job is copied with the original job settings.
• Settings which were added or changed via the local printer or via PRISMAsync Remote
Manager are lost when you copy a job.
• If an [Automated workflow] was used, the destination printer should also have the (same)
[Automated workflow]. If not the [Automated workflow] is not used.
• If the job was sent to [DocBox] called John, which does not exist on the destination printer, the
job will appear in [DocBox] Public.
Supported printers
You should only copy jobs to supported printers.
See
Supported printers
on page 8
Destination printers
The list of destination printers is actually the list of [Remote printers].
This list can be configured for each connected printer. Therefore the list can be different for each
printer.
This list must be configured for each printer if you want to use [Copy to].
See
Add Remote printers
on page 28.
Job handling
Chapter 2 - Common tasks
19
PRISMAsync Remote Manager