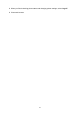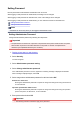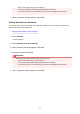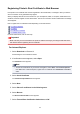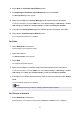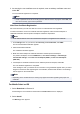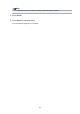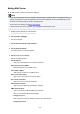imagePROGRAF PRO-6000S series (PDF) User Manual (Windows)
8. Select Next on Certificate Import Wizard screen.
9. If Completing the Certificate Import Wizard appears, select Finish.
The Security Warning screen appears.
10. Make sure thumbprint on Security Warning screen matches printer's thumbprint.
For printer's thumbprint, touch the HOME button, select Device settings > LAN settings > Confirm
LAN settings, check Root cert. thumbprint (SHA-1) or Root cert. thumbprint (SHA-256).
11.
If thumbprint on Security Warning screen matches printer's thumbprint, select Yes.
12.
Select Yes on Certificate Import Wizard screen.
The root certificate registration is completed.
For Safari
1.
Select Download on Remote UI.
Downloading the root certificate is started.
2.
Open download file.
The Add Certificates screen appears.
3.
Select Add.
The certificate information appears.
4.
Make sure thumbprint of certificate detail information matches printer's thumbprint.
For printer's thumbprint, touch the HOME button, select Device settings > LAN settings > Confirm
LAN settings, check Root cert. thumbprint (SHA-1) or Root cert. thumbprint (SHA-256).
5.
If thumbprint of certificate detail information matches printer's thumbprint, select Always
Trust.
The root certificate registration is completed.
Note
•
If a password is set on your device, entering a password may be required.
For Chrome on Android
1. Select Download on Remote UI.
Downloading the root certificate is started and then Name the certificate screen is displayed.
197