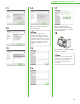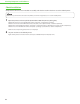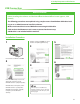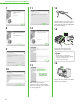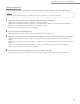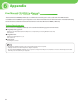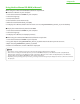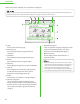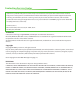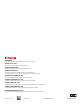User Manual
5 Set Up Computers and Software
33
Check Installation
Verify that the driver has been installed successfully and that the machine has been set as the default printer.
If the name of your machine is selected on the [Printer] screen from an application, it is set as the default printer.
1 Open the [Printers and Faxes] folder (Windows 2000: The [Printers] dialog box).
Windows XP: From the Windows task bar, click [start] → select [Printers and Faxes].
Windows Vista: From the Windows task bar, click [Start] → select [Control Panel] → [Hardware and Sound] → double-click [Printers].
Windows 2000: From the Windows task bar, click [Start] → [Settings] → [Printers].
Make sure the corresponding printer driver icon is displayed.
2 Set your machine as the default printer.
Right-click the printer icon for this machine. Click [Set as Default Printer] from the [File] menu.
3 Open the [Scanners and Cameras] folder (Windows 2000: The [Scanners and Cameras Properties] dialog box).
Windows XP: From the Windows task bar, click [start] → select [Control Panel] → [Printers and Other Hardware] → [Scanners and
Cameras].
Windows Vista: From the Windows task bar, click [Start] → select [Control Panel] → [Hardware and Sound] → double-click [Scanners and
Cameras].
Windows 2000: From the Windows task bar, click [Start] → [Settings] → [Control Panel] → double-click [Scanners and Cameras].
Make sure the corresponding scanner driver icon is displayed.
4 Check if there is the [Canon iR Toolbox 4.9] icon on the Windows desktop.
If the [Canon iR Toolbox 4.9] icon is displayed on the Windows desktop, installation of the iR Toolbox 4.9 has been successful.