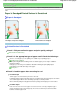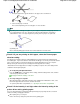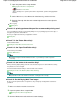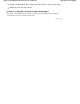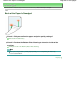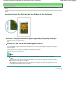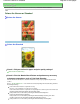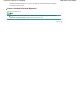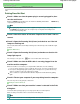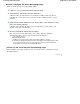Instruction manual
Check 8: Configure the printer port appropriately.
Make sure that the printer port is configured appropriately.
1.
Log on as a user account with administrator privilege.
2.
Select Devices and Printers from the Start menu.
In Windows Vista, select the Start menu > Control Panel > Hardware and Sound > Printers.
In Windows XP, select the Start menu > Control Panel > Printers and Other Hardware > Printers
and Faxes.
3.
Right-click the Canon XXX Printer icon (where "XXX" is your machine's name),
then select Printer properties.
In Windows Vista or Windows XP, right-click the Canon XXX Printer icon (where "XXX" is your
machine's name), then select Properties.
4.
Click the Ports tab to confirm the port settings.
Make sure that a port named USBnnn (where "n" is a number) with Canon XXX Printer
appearing in the Printer column is selected for Print to the following port(s).
If the setting is incorrect:
Reinstall the MP Drivers.
Printing does not start even though the port named USBnnn is selected:
Launch Canon My Printer from the task tray, select Diagnose and Repair Printer. Follow
the on-screen instructions to set the correct printer port, then select Canon XXX Printer.
If the problem is not resolved, reinstall the MP Drivers.
Check 9: Is the size of the print data extremely large?
Click Print Options on the Page Setup sheet. Then, select the Prevent loss of print data check box in
the displayed dialog.
Page top
Page 850 of 941 pagesPrinting Does Not Start