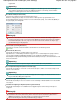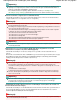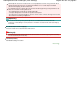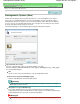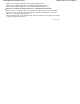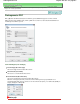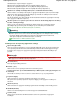Operation Manual
Standaard zijn de volgende mappen opgegeven.
Windows Vista: map MP Navigator EX in de map Afbeeldingen (Pictures)
Windows XP: map MP Navigator EX in de map Mijn afbeeldingen (My Pictures)
Windows 2000: map MP Navigator EX in de map Mijn afbeeldingen (My Pictures)
Opslaan in een submap met huidige datum (Save to a Subfolder with Current Date)
Hiermee maakt u een submap in de map die is opgegeven in Opslaan in (Save in) met de huidige
datum. Sla in deze submap gescande afbeeldingen op. Er wordt een submap met een naam als
'2009_01_01' (Jaar_Maand_Dag) gemaakt.
Als dit selectievakje niet is ingeschakeld, worden bestanden rechtstreeks opgeslagen in de map
die is opgegeven in Opslaan in (Save in).
Het dialoogvenster voor opslaan openen na het scannen van de afbeelding (Open the save dialog
box after scanning the image)
Hiermee opent u het dialoogvenster Opslaan als PDF-bestand (Save as PDF file) nadat de
afbeeldingen zijn gescand en geeft u instellingen op als de doelmap en bestandsnaam.
Dialoogvenster Opslaan als PDF-bestand (Save as PDF file)
Opmerking
als u wachtwoorden voor PDF-bestanden wilt instellen, selecteert u Het dialoogvenster voor
opslaan openen na het scannen van de afbeelding (Open the save dialog box after scanning
the image). Nadat de afbeelding is gescand, kunt u de wachtwoorden instellen in het
dialoogvenster Opslaan als PDF-bestand (Save as PDF file).
Wachtwoorden voor PDF-bestanden instellen
Instellingen voor de toepassing (Application Settings)
Openen met (Open with)
Geef een toepassing op waarmee u de gescande afbeelding wilt openen. Sleep het pictogram van
een toepassing naar dit vak die de bestandsindeling ondersteunt die wordt weergegeven in Type
bestanden (Save as type). De opgegeven toepassing wordt gestart nadat de afbeeldingen zijn
gescand.
Belangrijk
Afhankelijk van de opgegeven toepassing worden de afbeeldingen mogelijk niet correct
weergegeven of wordt de toepassing niet gestart.
Herstellen (Reset)
De toepassingsinstelling annuleren.
Instellen... (Set...)
Hiermee kunt u een toepassing instellen die moet worden gestart.
Scannen starten door op de eenmaal-klikken-knop te klikken (Start scanning by clicking the one-
click button)
Schakel dit selectievakje in om het scannen te starten wanneer u op een pictogram klikt.
Toepassen (Apply)
Hiermee worden de opgegeven instellingen opgeslagen en toegepast.
Klik op Annuleren (Cancel) in plaats van Toepassen (Apply) om de opgegeven instellingen te
annuleren.
Annuleren (Cancel)
Hiermee worden de opgegeven instellingen geannuleerd. Het huidige scherm wordt gesloten.
Standaard (Defaults)
Hiermee zet u alle instellingen in het scherm terug op hun standaardwaarde.
Scannen (Scan)
Hiermee kunt u documenten als PDF-bestanden scannen en opslaan met de opgegeven
instellingen.
Pagina 450 van 710 pagina'sDialoogvenster PDF