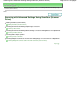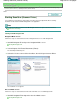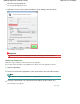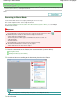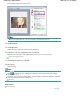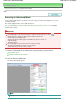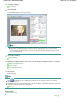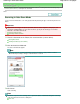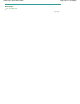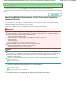Manual
Advanced Guide
>
Scanning
>
Scanning with Other Application Software
>
Scanning with Advanced Settings Using
ScanGear (Scanner Driver)
> Scanning in Advanced Mode
S205
Scanning in Advanced Mode
Use the Advanced Mode tab to specify the color mode, output resolution, image brightness, color tone,
etc. when scanning.
This section explains how to scan a single document.
See "
Scanning Multiple Documents at One Time with ScanGear (Scanner Driver)
" to scan multiple
documents at one time.
Important
The following types of documents may not be cropped correctly. In that case, click
(Thumbnail) on the Toolbar to switch to whole image view and scan.
- Photos that have a whitish border
- Documents printed on white paper, hand-written text, business cards, etc.
- Thin documents
- Thick documents
The following types of documents cannot be cropped correctly.
- Documents smaller than 1.18 inches (3 cm) square
- Photos that have been cut to various shapes
1.
Place the document on the Platen, then start ScanGear (scanner driver).
Placing Documents
Starting ScanGear (Scanner Driver)
2.
Click the Advanced Mode tab.
The Advanced Mode tab appears.
Note
Settings are not retained when you switch modes.
Page 506 of 759 pagesScanning in Advanced Mode