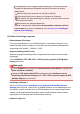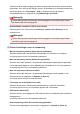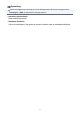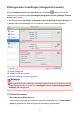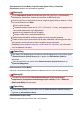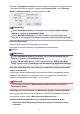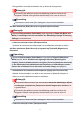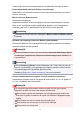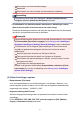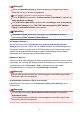User manual
Hiermee wordt de map weergegeven waarin de gescande documenten moeten worden
opgeslagen. Als u de map wilt wijzigen, geeft u de doelmap op in het dialoogvenster dat
wordt weergeven als u Toevoegen... (Add...) selecteert in het pop-upmenu.
De standaardmap voor opslag is de map Afbeeldingen (Pictures).
Belangrijk
Als het dialoogvenster Instellingen wordt weergegeven vanuit My Image Garden
wordt deze optie niet weergegeven.
• Scanresultaten controleren (Check scan results)
Hiermee geeft u het dialoogvenster Instellingen opslaan (Save Settings) na het
scannen weer.
Belangrijk
Als het dialoogvenster Instellingen wordt weergegeven vanuit My Image Garden
wordt deze optie niet weergegeven.
(3) Gebied Instellingen voor de toepassing
• Met een toepassing openen (Open with an application)
Selecteer dit wanneer u de gescande afbeeldingen wilt verbeteren of corrigeren.
In het pop-upmenu kunt u de toepassing selecteren.
• Naar een toepassing sturen (Send to an application)
Selecteer deze optie wanneer u de gescande afbeeldingen ongewijzigd wilt gebruiken
in een toepassing waarmee u door afbeeldingen kunt bladeren of ze kunt organiseren.
In het pop-upmenu kunt u de toepassing selecteren.
• Naar een map sturen (Send to a folder)
Selecteer deze optie wanneer u de gescande afbeeldingen ook wilt opslaan in een
andere map dan is opgegeven in Opslaan in (Save in).
In het pop-upmenu kunt u de map selecteren.
• Toevoegen aan e-mail (Attach to e-mail)
Selecteer dit wanneer u de gescande afbeeldingen bij e-mails wilt verzenden.
In het pop-upmenu kunt u de e-mailclient opgeven die u wilt starten.
• OCR starten (Start OCR)
Selecteer dit als u met opgegeven OCR-software tekst in de afbeelding wilt omzetten in
tekstgegevens.
In het pop-upmenu kunt u de toepassing selecteren.
• Geen toepassing starten (Do not start any application)
De scan wordt opgeslagen in de map die is opgegeven in Opslaan in (Save in).
52