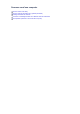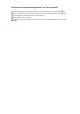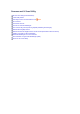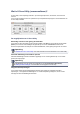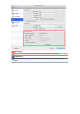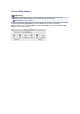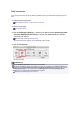User manual
Eenvoudig scannen met Automatische scan
U kunt eenvoudig scannen door automatisch het itemtype te detecteren.
Belangrijk
De volgende typen items worden mogelijk niet goed gescand. In dat geval past u de bijsnijdkaders
(scangebieden) aan in de volledige afbeeldingsweergave van ScanGear (scannerstuurprogramma) en
voert u de scan opnieuw uit.
Foto's die een witte (lichte) achtergrond hebben
Items die op wit papier zijn afgedrukt, handgeschreven documenten, visitekaartjes, enzovoort
Dunne items
Dikke items
Bijsnijdkaders aanpassen (IJ Scan Utility)
Als u twee of meer documenten vanuit de ADF (automatische documentinvoer) wilt scannen, moet u
documenten van hetzelfde formaat plaatsen.
1.
Zorg dat uw scanner of printer is ingeschakeld.
2. Plaats items op de plaat of ADF van uw scanner of printer.
Items plaatsen (wanneer u scant vanaf een computer)
3. Start IJ Scan Utility.
IJ Scan Utility starten
4. Klik op Auto.
Het scannen begint.
Opmerking
Klik op Annuleren (Cancel) om het scannen te annuleren.
Klik op Instellingen (Settings...) en schakel het selectievakje Aanbevolen afbeeldingscorrectie
toepassen (Apply recommended image correction) in het dialoogvenster Instellingen
(Automatisch scannen) (Settings (Auto Scan)) in om geschikte correcties toe te passen op basis
van het bestandstype.
Gescande afbeeldingen worden opgeslagen in de map die is ingesteld voor Opslaan in (Save in) in
het dialoogvenster Instellingen (Automatisch scannen) (Settings (Auto Scan)) dat verschijnt als u
klikt op Instellingen (Settings...). In het dialoogvenster Instellingen (Automatisch scannen)
(Settings (Auto Scan)) kunt u ook geavanceerde scaninstellingen opgeven.
Dialoogvenster Instellingen (Automatisch scannen)
Raadpleeg de volgende pagina's als u wilt scannen door het type item op te geven.
Foto's scannen
Documenten scannen
Scannen met voorkeursinstellingen
Meerdere documenten tegelijk scannen vanuit de ADF (automatische documentinvoer)