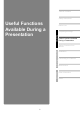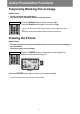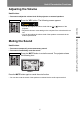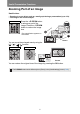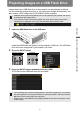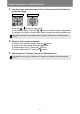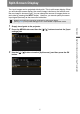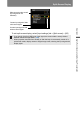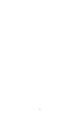User's Manual
68
Split-Screen Display
4 Use the [ ] / [ ] buttons to select [On], and then press the OK button.
5 If or is displayed in the center of the image area, you can switch
control to the other side by pressing the
[] / []
buttons on the remote
control.
(Example of display in split-screen mode.)
6 Press the INPUT button, and then press the [ ] / [ ] buttons on the
remote control to select the input signal for the side with control rights.
The [Input] menu is displayed. To determine which side currently has control
rights, check whether 1 or 2 is shown in orange in the upper right of the menu.
As for input signals, the source used for the side with control rights is labeled
with a green circle, and the source used for other side is labeled with a white
circle.
For details on selecting input signals, refer to “Selecting an Input Signal” (P40).
• A number is displayed in the center of one image area. When the image at left is
selected, 1 is displayed on the left, and when the image at right is selected, 2 is
displayed on the right. The image labeled with a number has “control rights,” and the
sound for that image will be played. This is also the image with control rights if you
adjust [Image priority]. (P83)
• These functions cannot be adjusted in this mode: sharpness (P87), dynamic gamma
(P91), noise reduction (P90, P91), lamp control (P94), and motion blur reduction
(P103).
• Some functions are not available, such as [Image flip H/V] (P141), [Screen aspect]
(P142), [Keystone] (P144), [Zoom] (P143), and [Logo capture] (P96).
• Image mode colors differ somewhat from those in single-image mode.