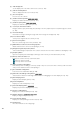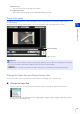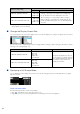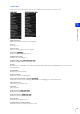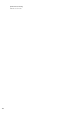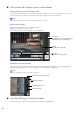Operation Manual
144
* When [Enable H.264 reception] is selected in [Control for Admin] > [Video Reception] (P. 168), H.264 video sizes
will be added to the menu display.
Change the Display Screen Size
You can change the size of the video display area screen with the display size setting in the upper left of the Viewer.
The sizes that can be configured depend on the setting in [Basic Settings] > [Video Settings] > [All Videos] > [Video
Size Set] on the Setting Page (P. 72).
Displaying in Full Screen Mode
You can display the video display area in full screen mode by clicking the [Full Screen Mode] button in the upper
right of the Viewer.
To exit full screen mode
Use the following methods to return normal display.
• Click that appears in the lower right of full screen.
• Right-click on the screen and select [Exit Full Screen Mode] from the menu that appears.
[Video Size Set] Setting
Selectable video size
JPEG H.264*
1280x720 / 640x360 / 320x180
320x180
640 x 360
1280 x 720
• The sizes set with [Video Size] in [Basic Settings] > [Video
Settings] > [H.264(1)] or [H.264(2)] in the Setting Page
(P. 73), determine the sizes displayed to the menu.
1280 x 960 / 640 x 480 / 320 x 240
320 x 240
640 x 480
1280 x 960
• When [H.264(2)] is set to [Enable] in [Basic Settings] >
[Video Settings] > [H.264(2)] in the Setting Page (P. 74),
[H.264(1)] and [H.264(2)] video sizes are both displayed to
the menu.
[Video Size Set] Setting Selectable Screen Size Remarks
1280x720 / 640x360 / 320x180
Actual Pixels
480 x 270
640 x 360
1280 x 720
Fit to Window
[Actual Pixels] displays the video at
the size at which it is being captured.
[Fit to Window] displays the video at
the maximum size possible in the
web browser window.
1280 x 960 / 640 x 480 / 320 x 240
Actual Pixels
480 x 360
640 x 480
1280 x 960
Fit to Window