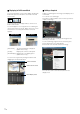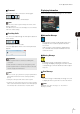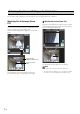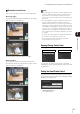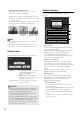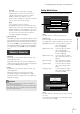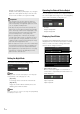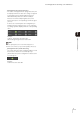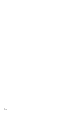Network Camera VB-M700F/VB-M600D/VB-M600VE Operation Guide
How to Operate the Viewer
7-7
7
Admin Viewer/VB Viewer
Controlling the Camera
This is a guide to the basic operations of the camera.
These operations can be carried out in both the Admin
Viewer and the VB Viewer.
Obtain camera control privileges before carrying out the
following operations.
Compensating Backlight
This control is effective when the image is dark due to
backlight.
Clicking [BLC] brightens images that are dark due to
backlight.
Clicking the button again cancels backlight
compensation.
Setting Video and Audio
Changing the Image Size
You can set a desired image size for video received from
the camera. Select from [160x120], [320x240], [640x480]
or [1280x960].
Changing the Display Screen Size
You can change the display screen size. Select from [Actual
Pixels], [160x120], [320x240], [640x480], [1280x960] or
[Fit to Window].
[Actual Pixels] displays the video at the size at which it is
being captured.
[Fit to Window] displays the video at the maximum size
possible in the web browser window.
Note
• When the VB Viewer is launched, the image size set for the
camera is applied.
When the Admin Viewer is launched for the first time, the camera
settings are applied, but from then on settings from the previous
time are used.
• When the viewer is launched, the display screen size opens at
[Actual Pixels].
The control privilege status indicator is shown
in blue.
The [Obtain Camera Control] button in the VB
Viewer is blue in the center.
The [Obtain/release Camera Control] button in
the Admin Viewer is yellow green in the
center.
Control privileges assigned
The video is paused when the viewer is in full
screen mode. An icon indicating the paused
status is shown in the control privilege status
indicator.
Video paused