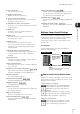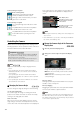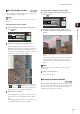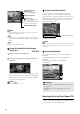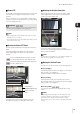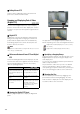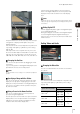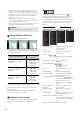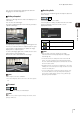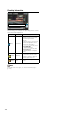Operation Manual
How to Operate the Viewer
139
5
Admin Viewer/VB Viewer
You can move any panel by clicking the title bar and
dragging it to the desired position.
Getting a Snapshot
Captures a still image from live video and displays it in a
new window.
You can also save still images.
Click [Get a Snapshot] button at the moment you want to
capture a still image.
A snapshot panel will open showing a still image from the
moment you clicked it. When the snapshot panel is open,
click the [Get a Snapshot] button to update the image
displayed in the snapshot panel.
To save a still image, right-click on it and select the save
option from the menu that appears.
Enter the file name desired and save the image.
Note
• The snapshot is saved as a JPEG file.
• The saved snapshots are the same size as the video capture
size.
Reconnect
To reconnect the camera, click this button.
Note
If you reconnect, audio reception will stop and camera control
privileges will be lost.
Receiving Audio
You can receive audio through the microphone attached
to the camera.
Click this button to receive audio.
Select the [Receive audio] checkbox in the Receive Audio
panel that appears and use the slider to set an
appropriate volume.
Note
• To receive audio, set [Server] > [Audio Server] > [Audio
Transmission from the Camera] to [Enable] in the setting pages
beforehand (p. 58).
• The first time the Receive Audio panel is launched from the VB
Viewer, a message to install the “Canon Network Camera Audio
Receiver” add-on will be displayed in the information bar of the web
browser. Install the add-on.
• Regardless whether or not the Receive Audio panel is open, audio
will always be received if the [Receive audio] checkbox is selected
in the Receive Audio panel.
• To use the audio function in environments that use a proxy server,
the camera IP address must be specified in [Internet options] >
[Connections] > [LAN settings] > [Proxy server] > [Advanced] >
[Exceptions] of Internet Explorer.
Icon Meaning
Receiving audio
Not receiving audio