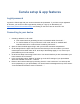Users Manual
Table Of Contents
4. If the device Display Mode is set to ‘Norma’, click on the zoom icon on the bottom right to zoom
and reposition the artwork on Canvia.
a. After clicking on the zoom icon, you will see the icon change. You can then zoom and
reposition the artwork by touch - coordinate with the artwork’s appearance on Canvia
b. Lock the artwork position by clicking on the zoom icon again.
5. Swipe left to see the previous artwork in the playlist; swipe right to see the next artwork
Settings features
1. Select Settings from the app’s main menu
2. Under Orientation, you can alternate between portrait and landscape orientations of artwork on
Canvia
3. Under Artwork captions, alternate between None, Partial or Full caption overlays on Canvia.
This selection will remain for all displayed artworks.
a. Use the Partial setting for a permanent, unobtrusive display on information (e.g., artist
signature).
b. Use the Full description for additional detail about the artwork.