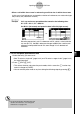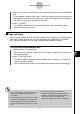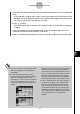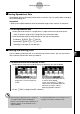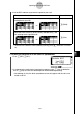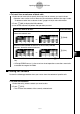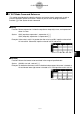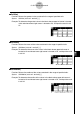Programming Guide
20050401
•When a cell within the cut area is referencing a cell that also is within the cut area
In this case all cell references are treated as relative cell references, no matter what type
they actually are (absolute or relative).
Example Let’s say we have a spreadsheet that contains the following data:
A1: 4, B1: =A1+1, C1: = $B$1+2.
Cut B1:C1 (left screen) and paste the data in B2:C2 (right screen).
Since the expression in cell C1 references cell B1, which is also inside the
cut area (B1:C1), the $B$1 reference changes to $B$2 (like a relative cell
reference) when pasted into cell C2, even though it is an absolute cell
reference.
u To cut and paste spreadsheet data
1. Select the cell(s) you want to cut.
•See “To select a single cell” (page 9-3-2) and “To select a range of cells” (page 9-3-4)
for more information.
2. Press 2 (EDIT)1(CUT).
•This selects the data and enters the paste mode, which causes the 1 function key
menu to change to (PASTE).
•You can exit the paste mode at any time during the following steps by pressing J.
9-4-16
Inputting and Editing Cell Data
# For more information about absolute and
relative cell references, see “Using Cell
References” on page 9-4-5.
⇒