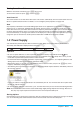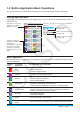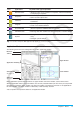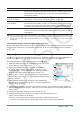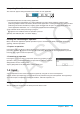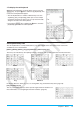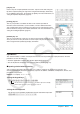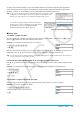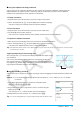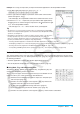User`s guide
Chapter 1: Basics 14
To do this: Perform this operation:
Switch the active window While a dual window is on the display, tap anywhere inside the window that does
not have a thick boundary around it to make it the active window. Note that you
cannot switch the active window while an operation is being performed in the
current active window.
Resize the active window
so it fills the display
While a dual window is on the display, tap r. This causes the active window to
fill the display. To return to the dual window display, tap r again.
Swap the upper and
lower windows
While a dual window is on the display, tap S. This causes the upper window
to become the lower window, and vice versa. Swapping windows does not have
any effect on their active status. If the upper window is active when you tap S
for example, that window will remain active after it becomes the lower window.
Close the active windows
While a dual window is on the display, tap C at the top right corner of the
window to close the active window. This will cause the other (inactive) window to
fill the display.
Tip: When you tap the r icon while a dual window is on the display, the currently active window will fill the display, but
the other (inactive) window does not close. It remains open, hidden behind the active window. This means you can
tap S to bring the hidden window forward and make it the active window, and send the current active window to the
background.
u Changing the Display Orientation (Main Application Only)
While the Main application is running, tap g to switch to horizontal (landscape) display orientation. Horizontal
orientation helps when you are using formulas that are long. To return to vertical (portrait) display orientation,
tap g again.
Using the O Menu
The O menu appears at the top left of the window of each application, except for the System application. You
can access the O menu by tapping m on the icon panel, or by tapping the menu bar’s O menu.
The following describes all of the items that appear on the O menu.
1 Tapping [Variable Manager] starts up Variable Manager. See “Using
Variable Manager” (page 27) for details.
2 Tapping [View Window] displays a dialog box for configuring
the display range and other graph settings. For details, see the
explanations for the various applications with graphing capabilities
(Graph & Table, Differential Equation Graph, Statistics, etc.)
3 Tapping a menu selection displays a dialog box for configuring the
corresponding setup settings. See “1-7 Configuring Application Format
Settings” for details.
4 Tapping [Default Setup] returns all settings to their initial defaults
(except for the current folder setting). See “1-7 Configuring Application
Format Settings” for details.
5 Tapping [Window] displays a list of all of the windows that can be accessed from the current application
(Statistics application in this example). Tapping a menu selection displays the corresponding window and
makes it active.
6 Tap [Keyboard] to toggle display of the soft keyboard on or off.
7 Tapping [Close] closes the currently active window, except in the following cases.
• When only one window is on the display
• When the currently active window cannot be closed by the application being used
You cannot, for example, close the Graph Editor window from the Graph & Table application.
1
2
4
5
6
7
3