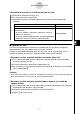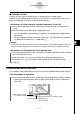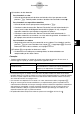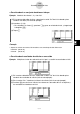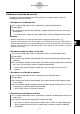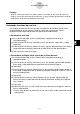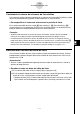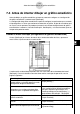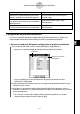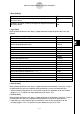ClassPad 300
20030201
Controlando el número de columnas de lista visibles
Para controlar cuántas columnas aparecen en la ventana de la aplicación Estadística, puede
utilizar los procedimientos siguientes. Puede seleccionar 2, 3 ó 4 columnas.
u Para especificar el número de columnas en la pantalla de listas
En la ventana del editor de listas, toque S (dos columnas), D (tres columnas) o F
(cuatro columnas), para especificar el ancho. Para ver dichos iconos, es necesario tocar el
botón de flecha en el extremo derecho de la barra de herramientas.
Consejos
•También puede especificar el número de celdas visualizadas usando la opción [Cell Width
Pattern] en la lengüeta [Cell] del cuadro de diálogo de formato básico (página 13-3-3).
• Cuando aparezca en pantalla la ventana del editor de listas junto con una segunda ventana,
puede hacer que la ventana del editor de listas sea la ventana activa, y luego tocar el botón r
sobre el panel de iconos para expandir la ventana del editor de listas hasta que ocupe toda la
pantalla. Para más información, vea “Usando una pantalla dividida” en la página 1-5-1.
Borrando todos los datos del editor de listas
Para inicializar el editor de listas y borrar todos los datos actualmente en pantalla, utilice el
procedimiento siguiente. Después del mismo, el editor de listas mostrará seis listas vacías,
llamadas list1 a list6.
¡Advertencia!
•Al llevar a cabo el procedimiento siguiente se borran todos los datos de list1 a list6 de la
ventana del editor de listas.
u Para borrar todos los datos del editor de listas
(1) En la ventana del editor de listas, toque [Edit] y luego [Clear All].
(2) En el cuadro de diálogo de confirmación que aparece, toque [OK] para borrar todos los
datos de la lista, o [Cancel] para cancelar al operación de borrado.
•Después de tocar [OK], la ventana del editor de listas muestra seis listas vacías (tres
listas visibles al mismo tiempo en la pantalla de la ClassPad), llamadas list1 a list6.
7-2-9
Usando el editor de listas