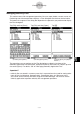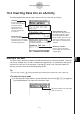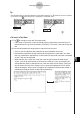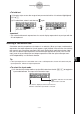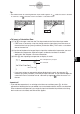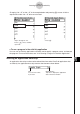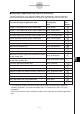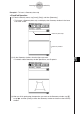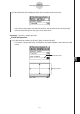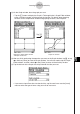User Manual
20060301
Tip
• The toolbar button for switching between input modes appears as
U
while the cursor is located
in a text row, and
while the cursor is located in a calculation row.
10-3-2
Inserting Data into an eActivity
S
To insert a Text Row
(1) Tap to change a row to the Text Input mode.
• If the cursor is located in a line that already contains input data, place the cursor at
the end of the line, tap [Insert] and then [Text Row]. This inserts a text row on the next
line.
(2) Use the soft keyboard or keypad keys to input the text you want.
• You can use the alphabet (abc) keyboard to input alphabetic characters.
• Use the other keyboards to input mathematical expressions, commands, etc. Note
that any mathematical expressions or commands you input into a text row are treated
as text. They are not executed.
• When the text that is input into a text row is too long to fit within the width of the
screen, it will wrap automatically to the next line. However, if you are using the 2D
soft keyboard to input an expression into a text row using natural display, your input
will not wrap to the next line if it does not fit. Instead, the expression will run off the
side of the display. Arrows (
;
) will appear on the display to indicate when there is
something running off the left or right side of the display.