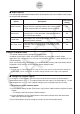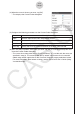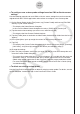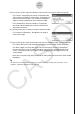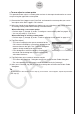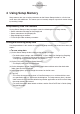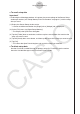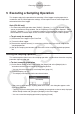User Manual
3-15
Setup
u
To configure new custom probe settings based on CMA or Vernier sensor
settings
Use the following procedure to recall CMA or Vernier sensor settings that you have already
registered with the E-CON3 application and use them to configure a new custom probe.
(1) On the Sensor Setup window [Tool] menu, tap [Custom Probe] and then tap [Edit CMA
Sensor] or [Edit Vernier Sensor].
• This displays the Select Sensor dialog box.
In this case, the Select Sensor dialog box has only a [CMA] tab or [Vernier] tab.
(2) Tap the sensor whose settings you want to use, and then tap [Set].
• This displays the New Custom Probe dialog box.
(3) Tap the [Folder] down arrow button and then select the destination folder from the list that
appears.
(4) In the [Name] box, input up to eight characters for the custom probe name.
(5) Tap [OK].
• This displays the Custom Probe dialog box, which shows the current [Slope], [Intercept],
[Unit Name], and [Warm-Up] settings of the sensor you selected in step (2).
(6) Change the settings.
(7) After all of the parameters are the way you want, tap [Set] to save the custom probe and
close the Custom Probe dialog box.
• This saves the custom probe data in ClassPad memory as a variable with the name you
specified in step (4). The custom probe data is locked, which means that it cannot be
edited using another application on the ClassPad. Keep the custom probe data locked.
For more information about locked variables, see the ClassPad
II
User’s Guide (Using
Variable Manager).
u
To delete an existing custom probe
Use the ClassPad Variable Manager to delete an existing custom probe. For details, see the
section about the Variable Manager in the ClassPad
II
User’s Guide.