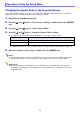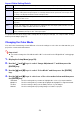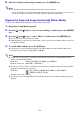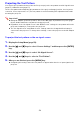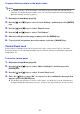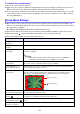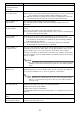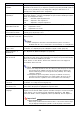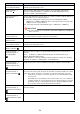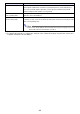User Manual
Table Of Contents
- Contents
- Safety Precautions
- Operating Precautions
- About the Light Source Unit
- Do not block light output or look directly into the lens!
- Laser Precautions (See the label on the projector)
- AC Adapter Precautions
- Battery (Optional YA-B10) Precautions
- Soft Inner Case (Optional YB-3) Precautions
- Other Precautions
- Precautions when Handling the Projector after Use
- Getting Ready
- Operating the Projector
- Cleaning the Projector
- Troubleshooting
- Appendix
- Specifications
57
Screen Settings 3
Horizontal Keystone
Correction
Correct horizontal keystoning of the projected image.
Screen Settings 3
Correction Priority
Enable or disable keystone corrected projection image distortion reduction.
Shape*: Reduces projected image distortion when keystone correction is performed.
The resulting projection area will be slightly smaller than normal.
Size: With this setting, the normal projection area size is maintained for a keystone
corrected image, but there may be some projected image distortion.
Screen Settings 3
Aspect Ratio
Select an aspect ratio setting for the projected image.
See “Changing the Aspect Ratio of the Projected Image” (page 51) for more
information.
Screen Settings 3
Projection Mode
Specify whether projection will be from the front of the screen or the back of the
screen.
Front*:Select this option to project from the front of the screen.
Rear: Select this option to project from the back of the screen. This setting flips the
front projected image horizontally.
Screen Settings 3
Ceiling Mount
Set up the projector to be positioned upside down for mounting on a wall.
On: Select when the projector is positioned upside down for mounting on a wall.
Since the bottom of the projector is upwards, the projected image is flipped
both horizontally and vertically.
Off*: Select when the projector is used on a desktop. This projects the image
assuming that the top of the projector is upwards.
Screen Settings 3
No Signal Screen
Select one of the following as the projection image whenever there is no input signal
being input to the projector: “Blue”* (blue screen), “Black” (black screen), “Logo”
(projector built-in logo, or user logo, page 41), “Test Pattern”. Also note that
selecting “Test Pattern” for this item will cause Auto Power Off (page 35) and Auto
Projection Off (page 62) to be disabled while a test pattern is being projected when
there is no signal.
Note
The “No Signal Screen” setting will not be shown on the Setup Menu while
a battery is connected to the projector. In this case, the setting is fixed as
“Blue”.
Screen Settings 3
Blank Screen
Select one of the following as the projection image whenever the remote controller
[BLANK] key (page 61) is pressed: “Blue” (blue screen), “Projection Off”* (light off),
“Logo” (projector built-in logo, or user logo, page 41), “Test Pattern”.
Note
The “Blank Screen” setting will not be shown on the Setup Menu while a
battery is connected to the projector. In this case, the setting is fixed as
“Projection Off”.
Screen Settings 3
Auto Projection Off
Specify whether or not to turn off the projection light automatically when the input
signal from the input source device is lost during projection.
Enable: Auto Projection Off enabled.
Disable*: Auto Projection Off disabled.
For details about the Auto Projection Off operation, see “Using Auto Projection Off”
(page 62).
Screen Settings 3
Mirror
See “Flipping the Projected Image Horizontally (Mirror Mode)” (page 53).
Screen Settings 3
Restore Menu Defaults
Return all of the items in the “Screen Settings” menu to their initial defaults for the
currently projecting image source.
Use this menu item: To do this:
C