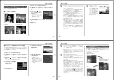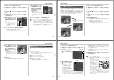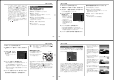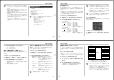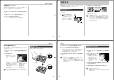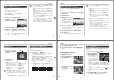User manual - File 2
65
撮影する(応用編)
−フォーカスモード(48ページ)をオートフォーカス
モードかマクロモード(
)にすると、自動的にピン
ト調整を行います。その際に「カタカタ」という動作
音が入ります。ピント調整音が気になる場合は、パ
ンフォーカスのまま撮影するか、あらかじめマニュ
アルフォーカスモード(MF)にてピントを調整したう
え、撮影することをおすすめします。
− フォーカスモードをパンフォーカスモード(PF)、マ
ニュアルフォーカスモード(MF)、無限遠モード(∞)
にすると「カタカタ」という動作音は入りません。た
だし、マニュアルフォーカスモードでは撮影中のピ
ント調整ができなくなりますので、撮影前にピント
を合わせてください。
−使用するメモリーカードによっては、記録時間がか
かるため、コマ落ちする場合があります。このと
き、
と
REC
が点滅します。
音声を記録する
画像に音声を加えて記録する
(音声付き静止画撮影モード)
画像撮影後に、音声を録音することができます。
●画像形式:JPEG形式
画像を効率よく圧縮するための画像フォーマットです。
拡張子は“.JPG”となります。
●録音形式:WAVE/ADPCM記録形式
音声を録音するためのWindows標準フォーマットです。
拡張子は“.WAV”となります。
●録音時間:1画像につき最長約30秒間
●
音声ファイルサイズ:
約120KB(約4KB/秒で30秒間録音時)
66
撮影する(応用編)
1.
RECモードにして【MENU】を押します。
2.
“撮影設定”タブ→“撮影モード”と選び、【왘】を押します。
3.
【왖】【왔】で“ 静止画+音”を選び、【SET】を押します。
• 音声付き静止画撮影モードになります。
4.
【シャッター】を押して、画
像を撮影します。
• 画像を撮影した後、音声
録音スタンバイ状態にな
ります(今、撮影した画像
が表示されます)。
• 音声録音スタンバイ状態
で【MENU】を押すと、音
声録音を解除することが
できます。
5.
【シャッター】を押して、音声を録音します。
• 録音中は緑色の【動作確認用ランプ】が点滅します。
• 【DISP】を押して【液晶モニター】をオフに設定しても、音
声録音時には【液晶モニター】は点灯します。
6.
【シャッター】を押すか約30秒経つと録音を終了します。
録音可能時間
音声のみ記録する(ボイスレコードモード)
音声のみを録音することができます。
●録音形式:WAVE/ADPCM記録形式
音声を録音するためのWindows標準フォーマットです。
拡張子は“.WAV”となります。
●録音時間:内蔵メモリー使用時で最長約40分
●
音声ファイルサイズ:
約120KB(約4KB/秒で30秒間録音時)
67
撮影する(応用編)
1.
RECモードにして【MENU】を押します。
2.
“撮影設定”タブ→“撮影モード”と選び、【왘】を押しま
す。
3.
【왖】【왔】で“ ボイスレ
コード”を選び、【SET】を
押します。
• ボイスレコードモードに
なります。
4.
【シャッター】を押して、音声を録音します。
• 録音中は【液晶モニター】に“録音時間”を表示します。ま
た、緑色の【動作確認用ランプ】が点滅します。
• 録音中に【DISP】を押すと、【液晶モニター】が消灯しま
す。
• 録音中に【SET】を押すと、録音位置を記憶したマークを付
けることができます。
5.
【シャッター】を押すかメモリーが一杯になるか、または
電池が消耗すると録音を終了し、音声を記録します。
録音可能時間
参考
•【DISP】を押しながら、【電源ボタン】または【 】
(REC)を押すと、レンズを繰り出さずにボイスレコー
ドモードで起動します。
■ 音声記録時のご注意
• カメラ前面部にある【マイク】を
必ず対象に向けてください。
• 指などで【マイク】をふさがない
ようにご注意ください。
• 録音の対象がカメラから遠くに離れると、きれいに録音されま
せん。
• 録音中にボタン操作をすると、操作音が入ることがあります。
• 録音中に【電源ボタン】を押したり【
】(PLAY)を押すと、録
音は中止となり、その時点までの音声が記録されます。
• 撮影済みの静止画像に、後から音声を追加(アフターレコーディ
ング機能)することができます。また、録音済みの音声を記録し
直すこともできます(86ページ)。
【マイク】
68
撮影する(応用編)
ヒストグラムを活用する
【DISP】を押して【液晶モニター】上にヒストグラムを表示させる
ことにより、露出(光の量や明るさ)をチェックしながら撮影する
ことができます(23ページ)。再生モードでは撮影された画像の
ヒストグラムを見ることができます。
ヒストグラム(輝度成分分布表)とは、画像の明るさのレベルをピ
クセル数によりグラフ化したものです。縦軸がピクセル数、横軸
が明るさを表します。ヒストグラムを見ると、補正するために充
分な画像のディテールが画像のシャドウ(左側)、中間調(中央部
分)、ハイライト(右側)に含まれているかどうかを確認すること
ができます。もしもヒストグラムが片寄っていた場合は、EVシ
フト(露出補正)を行うと、ヒストグラムを左右に移動させること
ができます。なるべくグラフが中央に寄るように補正をすること
によって、適正露出に近づけることができます。
ヒストグラム
• ヒストグラムが左の方に寄ってい
る場合は、暗いピクセルが多いこ
とを示しています。
全体的に暗い画像はこのようなヒ
ストグラムになります。また、あ
まり左に寄り過ぎていると、黒つ
ぶれを起こしている可能性もあり
ます。
• ヒストグラムが右の方に寄ってい
る場合は、明るいピクセルが多い
ことを示しています。
全体的に明るい画像はこのような
ヒストグラムになります。また、
あまり右に寄り過ぎていると、白
飛びを起こしている可能性もあり
ます。
• ヒストグラムが中央に寄っている
場合、明るいピクセルから暗いピ
クセルまで適度に分布しているこ
とを示しています。
全体的に適度な明るさの画像はこ
のようなヒストグラムになりま
す。