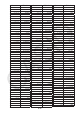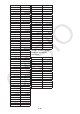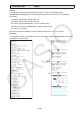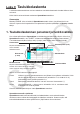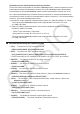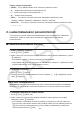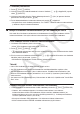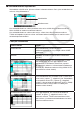User Manual
9-3
Tietojen syötön funktiovalikko
• {GRAB} ... Siirtyy GRAB-moodiin solun viitenimen syöttämistä varten.
• {$} ... Syöttää solun absoluuttisen viitekomennon ($).
• {:} ... Syöttää solualueen määrityskomennon (:).
• {If} ... Syöttää CellIf(-komennon.
• {CELL} ... Tuo näkyviin alavalikon seuraavien komentojen syöttämistä varten.
• CellMin(, CellMax(, CellMean(, CellMedian(, CellSum(, CellProd(
• {RELATNL} ... Tuo näkyviin alavalikon seuraavien vertailuoperaattorien syöttämistä varten.
• =, ≠, >, <, ≥, ≤
2. Laskentataulukon perustoiminnot
Tässä osiossa kerrotaan laskentataulukkotiedostoon liittyvistä toiminnoista, kohdistimen
siirtämisestä, yhden tai usean solun valitsemisesta sekä tietojen lisäämisestä ja
muokkaamisesta.
k Laskentataulukkotiedoston toiminnot
u Uuden tiedoston luominen
1. Paina 1(FILE)1(NEW).
2. Syötä avautuvaan valintaruutuun enintään kahdeksan merkin pituinen tiedostonimi ja paina
w-näppäintä.
• Uusi tiedosto luodaan, ja näkyviin tulee tyhjä laskentataulukko.
• Uutta tiedostoa ei luoda, jos laskimessa on entuudestaan vaiheessa 2 syöttämääsi nimeä
käyttävä tiedosto. Sen sijaan aiempi tiedosto avataan.
u Tiedoston avaaminen
1. Paina 1(FILE)2(OPEN).
2. Valitse avautuvasta tiedostoluettelosta haluamasi tiedosto f- ja c-näppäimillä ja paina
sitten w-näppäintä.
u Auto Save -tallennustoiminto
Spreadsheet-moodissa automaattinen Auto Save -tallennustoiminto tallentaa käsittelemäsi
tiedoston aina, kun tiedostoa muokataan. Muutoksia ei siis tarvitse tallentaa manuaalisesti.
u Tiedoston tallentaminen uudella nimellä
1. Paina 1(FILE)3(SAVE
•
AS).
2. Syötä avautuvaan valintaruutuun enintään kahdeksan merkin pituinen nimi uudelle
tiedostolle ja paina w-näppäintä.
• Jos vaiheessa 2 määrittelemäsi niminen tiedosto on jo olemassa, näkyviin tulee viesti,
jossa kysytään, korvataanko aiemmin tehty tiedosto uudella. Korvaa tiedosto painamalla
1(Yes) tai peruuta tallennustoiminto ja palaa vaiheen 2 tiedostonimen syöttämisen
valintaruutuun painamalla 6(No).