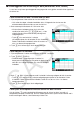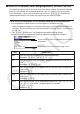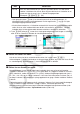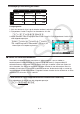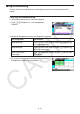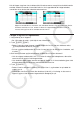Software Versjon 3.20 Bruksanvisning
9-10
Data Beskrivelse
1st Cell Skriv inn referansenavnet (A1, B2 osv.) på cellen der du vil at den første
verdien i tallrekken skal skrives. Bare angi en celle her hvis startcellen er en
annen enn den du anga i trinn 1 i denne fremgangsmåten.
Eksempel: al(B) bw (B1)
• Hver gang du trykker w etter å ha skrevet inn data for et innstillingselement, vil
uthevingen flytte til neste innstillingselement. Du kan også bruke f og c til å flytte
uthevingen opp og ned etter behov.
• Når du utfører neste trinn, vil tallrekken automatisk bli skrevet inn fra og med den angitte
cellen. Hvis en celle i celleområdet som det blir satt verdier fra en tallrekke i, allerede
innholder data, blir de eksisterende dataene erstattet av verdiene fra tallrekken.
3. Trykk 6(EXE) eller på w-tasten for å starte genereringen og innskrivingen av tallrekken
etter at du har skrevet inn dataene for innstillingselementene.
k Skrive inn tekst i en celle
Når du skal skrive inn tekst, må det første du skriver inn i cellen, være a5(”).
Anførselstegnet (") forteller kalkulatoren at det som følger, er tekst, og at det skal vises slik det
er, uten beregning. Anførselstegnet (") vises ikke som en del av teksten.
k Skrive inn en formel i en celle
Som et eksempel, la oss lage en tabell som inneholder data som er basert på formelen
<PRICE> × <QUANTITY> = <TOTAL>. For å gjøre dette, vil vi legge inn verdier for <PRICE>
(pris) i kolonne A, verdier for <QUANTITY> (antall) i kolonne B og beregningsformler (som =
A1 × B1, = A2 × B2, og så videre) i kolonne C. Hvis Auto Calc-funksjonen er aktivert (On), vil
verdiene i kolonne C bli beregnet på nytt og oppdatert hver gang vi endrer verdiene i kolonne
A eller B.
I dette eksempelet må du legge merke til at dataene i kolonne C må starte med likhetstegnet
(=) for å indikere at det er en formel. I tillegg til verdier, aritmetiske operatorer og
cellereferansenavn, kan en formel også inneholde innebygde funksjonskommandoer (side
2-14) og spesielle kommandoer i Spreadsheet -modus (side 9-19).
→