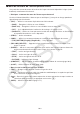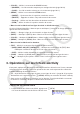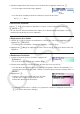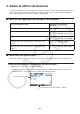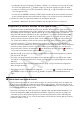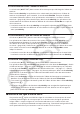User Manual
Table Of Contents
- Sommaire
- Familiarisation — À lire en premier !
- Chapitre 1 Opérations de base
- 1. Touches
- 2. Affichage
- 3. Saisie et édition de calculs
- 4. Utilisation du mode d’écriture mathématique
- 5. Menu d’options (OPTN)
- 6. Menu de données de variables (VARS)
- 7. Menu de programmation (PRGM)
- 8. Utilisation de l’écran de configuration
- 9. Utilisation de la capture d’écran
- 10. En cas de problème persistant...
- Chapitre 2 Calculs manuels
- 1. Calculs de base
- 2. Fonctions spéciales
- 3. Spécification de l’unité d’angle et du format d’affichage
- 4. Calculs de fonctions
- 5. Calculs numériques
- 6. Calculs avec nombres complexes
- 7. Calculs binaire, octal, décimal et hexadécimal avec entiers
- 8. Calculs matriciels
- 9. Calculs vectoriels
- 10. Calculs de conversion métrique
- Chapitre 3 Listes
- Chapitre 4 Calcul d’équations
- Chapitre 5 Représentation graphique de fonctions
- 1. Exemples de graphes
- 2. Contrôle des paramètres apparaissant sur l’écran d’un graphe
- 3. Tracé d’un graphe
- 4. Enregistrement et rappel du contenu de l’écran du graphe
- 5. Tracé de deux graphes sur le même écran
- 6. Représentation graphique manuelle
- 7. Utilisation des tableaux
- 8. Modification d’un graphe
- 9. Représentation graphique dynamique
- 10. Représentation graphique d’une formule de récurrence
- 11. Tracé du graphe d’une section conique
- 12. Tracé de points, de lignes et de texte sur l’écran du graphe (Sketch)
- 13. Analyse de fonctions
- Chapitre 6 Graphes et calculs statistiques
- 1. Avant d’effectuer des calculs statistiques
- 2. Calcul et représentation graphique de données statistiques à variable unique
- 3. Calcul et représentation graphique de données statistiques à variable double (Ajustement de courbe)
- 4. Exécution de calculs statistiques
- 5. Tests
- 6. Intervalle de confiance
- 7. Distribution
- 8. Termes des tests d’entrée et sortie, intervalle de confiance et distribution
- 9. Formule statistique
- Chapitre 7 Calculs financiers
- 1. Avant d’effectuer des calculs financiers
- 2. Intérêt simple
- 3. Intérêt composé
- 4. Flux de trésorerie (Évaluation d’investissement)
- 5. Amortissement
- 6. Conversion de taux d’intérêt
- 7. Coût, prix de vente, marge
- 8. Calculs de jours/date
- 9. Dépréciation
- 10. Calculs d’obligations
- 11. Calculs financiers en utilisant des fonctions
- Chapitre 8 Programmation
- 1. Étapes élémentaires de la programmation
- 2. Touches de fonction du mode Programme
- 3. Édition du contenu d’un programme
- 4. Gestion de fichiers
- 5. Guide des commandes
- 6. Utilisation des fonctions de la calculatrice dans un programme
- 7. Liste des commandes du mode Programme
- 8. Tableau de conversion des commandes spéciales de la calculatrice scientifique CASIO <=> Texte
- 9. Bibliothèque de programmes
- Chapitre 9 Feuille de Calcul
- Chapitre 10 L’eActivity
- Chapitre 11 Gestionnaire de mémoire
- Chapitre 12 Menu de réglages du système
- Chapitre 13 Communication de données
- Chapitre 14 Géométrie
- Chapitre 15 Plot Image (Tracé sur image)
- Chapitre 16 Fonction du graphe 3D
- Chapitre 17 Python
- 1. Aperçu du mode Python
- 2. Menu de fonctions de Python
- 3. Saisie de texte et de commandes
- 4. Utilisation du SHELL
- 5. Utilisation des fonctions de tracé (module casioplot)
- 6. Modification d’un fichier py
- 7. Gestion de dossiers (recherche et suppression de fichiers)
- 8. Compatibilité de fichier
- 9. Exemples de scripts
- Chapitre 18 Distribution
- Appendice
- Mode Examen
- E-CON4 Application (English)
- 1. E-CON4 Mode Overview
- 2. Sampling Screen
- 3. Auto Sensor Detection (CLAB Only)
- 4. Selecting a Sensor
- 5. Configuring the Sampling Setup
- 6. Performing Auto Sensor Calibration and Zero Adjustment
- 7. Using a Custom Probe
- 8. Using Setup Memory
- 9. Starting a Sampling Operation
- 10. Using Sample Data Memory
- 11. Using the Graph Analysis Tools to Graph Data
- 12. Graph Analysis Tool Graph Screen Operations
- 13. Calling E-CON4 Functions from an eActivity
10-4
• { COLOR } ... Affiche le sous-menu de COLOR suivant :
• { MARKER } ... Accède au mode marqueur pour surligner du texte (page 10-10).
• { CHAR } ... Accède au mode couleur pour colorer du texte (page 10-11).
• { MEMO } ... Affiche le sous-menu de MEMO suivant :
• { INSERT } ... Ajoute un mémo à la position actuelle du curseur.
• { DELETE } ... Supprime un mémo à la position actuelle du curseur.
• { Catalog } ... Affiche une liste des mémos inclus dans un fichier.
• { VIEW } ... Affiche le mémo à la position actuelle du curseur.
• Menu lors de la sélection d’une ligne de calcul ou d’arrêt de calcul
Seuls les éléments identifiés ci-dessous par un astérisque (*) sont pris en charge quand une
ligne d’arrêt est sélectionnée.
• { CALC }* ... Change la ligne de calcul actuelle en ligne de texte.
• { MATH }* ... Identique à {MATH} dans « Menu lors de la sélection d’une ligne de texte ».
• {COLOR} ... Identique à {COLOR} dans « Menu lors de la sélection d’une ligne de texte ».
• {MEMO} ... Identique à {MEMO} dans « Menu lors de la sélection d’une ligne de texte ».
• Menu lors de la sélection d’un bandeau
• { FILE } ... Affiche le sous-menu d’opérations sur fichier suivant :
• { SAVE } / { SAVE
•
AS } / { OPT } / { CAPACITY } ... Identique aux sous-menus de {FILE} dans
« Rubriques communes du menu de l’écran espace de travail ».
• { SIZE } ... Affiche la taille du bandeau à la position actuelle du curseur.
• { CHAR } ... Identique à {CHAR} dans « Menu lors de la sélection d’une ligne de texte ».
• { A
⇔
a } ... Identique à {A ⇔ a} dans « Menu lors de la sélection d’une ligne de texte ».
3. Opérations sur les fichiers eActivity
Cette partie explique les différentes opérations pouvant être effectuées sur l’écran contenant
la liste des fichiers eActivity. Toutes les opérations de cette section peuvent être effectuées
pendant l’affichage du menu de fichiers.
• Voir « Ajout d’un mémo à une ligne de texte ou une ligne de calcul » (page 10-11) pour plus
d’information sur le menu de fonction 5(MEMO) affiché pour un menu de fichiers eActivity.
• Cette section ne traite pas les opérations sur les dossiers. Pour plus de détails concernant
les dossiers, consultez « Chapitre 11 Gestionnaire de mémoire ».
u Pour créer un nouveau fichier
1. Lorsque le menu des fichiers est affiché, appuyez sur 2(NEW).
• Un écran de saisie du nom du fichier s’affiche alors.