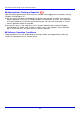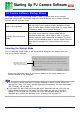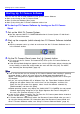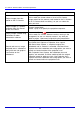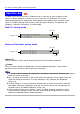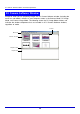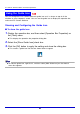User Manual
14
Starting Up PJ Camera Software
You can use any one of three methods to start up PJ Camera Software.
z Start up by turning on the PJ Camera Stand
z Start up from the Windows [Start] menu
z Start up by clicking the PJ Camera Software taskbar icon
■ To start up PJ Camera Software by turning on the PJ Camera
Stand
1. Set up the Multi PJ Camera System.
z See the separate “MULTI PJ CAMERA/Multifunctional Camera System YC-430 User’s
Guide” for more information.
2. Start up the computer (which already has PJ Camera Software installed
on it).
z After the computer starts up, check to make sure that the PJ Camera Software icon is
in the Windows taskbar.
3. On the PJ Camera Stand, press the [ ] (power) button.
z This turns on the PJ Camera and automatically starts up the PJ Camera Software on
the computer.
z If the Startup Mode dialog box appears here, click the [OK] button without changing the
current setting, or select the startup mode you want and then click [OK]. For details,
see “Selecting the Startup Mode” (page 13).
z If this is the first time you are starting up PJ Camera Software after installing it, pressing
the power button in step 3 will cause one of the dialog boxes described below to
appear. The dialog box that appears depends on the operating system that is running on
the computer.
z If you are running Windows XP or Windows Vista, the “Found New Hardware Wizard”
dialog box will appear. Select “No, not this time” on the dialog box, and then click
[Next]. On the next screen that appears, select “Install the software automatically
(Recommended)” and then click [Next].
z Some operating systems may display the “CASIO MULTI PJ CAMERA has not passed
Windows logo testing” dialog box or the “Digital Signature Not Found” dialog box. In
this case, click [Continue Anyway] or [Yes].
z In step 3 of the above procedure, you can press the PJ Camera power button instead of
the PJ Camera Stand [ ] (power) button.
z PJ Camera Software automatically enters the Document Camera Mode when you start it
up using the above procedure. For information about the Document Camera Mode and
other PJ Camera Software modes, see “Using PJ Camera Software Modes” (page 16).
Starting Up PJ Camera Software