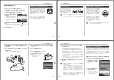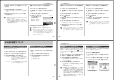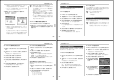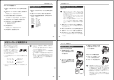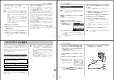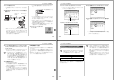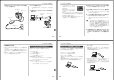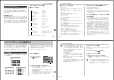User manual - File 4
109
パソコンでファイルを見る
メモリー内のディレクトリ構造
■ディレクトリ構造
<¥DCIM¥> (DCIMフォルダ)
100CASIO (記録フォルダ)
CIMG0001.JPG (画像ファイル)
CIMG0002.AVI (ムービーファイル)
101CASIO (記録フォルダ)
102CASIO (記録フォルダ)
ALBUM (アルバムフォルダ)
INDEX.HTM (アルバムのHTMLファイル)
<¥FAVORITE¥>
※
(お気に入りフォルダ)
CIMG0001.JPG (記録ファイル)
CIMG0002.JPG (記録ファイル)
<¥MISC¥> (DPOFファイルを収めたフォルダ)
AUTPRINT.MRK (DPOFファイル)
<¥SCENE¥>
※
(ベストショット用フォルダ)
UQR40001.JPE (カスタム登録されたシーンファイル)
UQR40002.JPE (カスタム登録されたシーンファイル)
※ 内蔵メモリー内にのみ作成されるフォルダです。
. . . . . .
. . .
. . .
. . .
メモリー内のデータについて
本機で撮影された画像やその他のデータは、DCF(Design rule
for Camera File system)規格に準拠した方法でメモリーへ保
存されます。DCF規格とは、画像ファイルと画像に関連するファ
イルをデジタルカメラと関連機器の間で簡単に交換することを目
的とした規格です。
DCF規格について
DCF規格対応の機器(デジタルカメラやプリンターなど)の間で画
像の互換性があります。画像ファイルのデータ形式やメモリー内
のディレクトリ構造に規定がありますので、本機で撮影した画像
をDCF規格対応の他社のカメラで見たり、この規格対応の他社の
プリンターで印刷したりすることができます。逆にDCF規格対応
の他社のデジタルカメラの画像も本機で見ることができます。
110
パソコンでファイルを見る
このデジタルカメラで扱える画像ファイル
• QV-R40で撮影した画像ファイル
• DCF規格に対応している画像ファイル
※ DCF規格の画像ファイルでも、使用できない機能がある場合がありま
す。また、本機以外で撮影された画像の場合、再生にかかる時間が長く
なる場合があります。
パソコン上で内蔵メモリー/メモリーカードを扱
うときの注意点
• メモリーの内容をパソコンのハードディスクやCD-R、MOディ
スクなどに保存する際は“DCIM”フォルダごと保存してくださ
い。その際“DCIM”フォルダの名前を年月日などに変えておく
と、あとで整理するときに便利です。ただし、パソコンのハー
ドディスクなどに保存したファイルを再度メモリーに戻して本
機で再生する場合は、フォルダ名をパソコン上で“DCIM”に戻し
てからご使用ください。本機では“DCIM”以外の名前のフォルダ
は認識されません。“DCIM”フォルダ内の他のフォルダ名を変え
た場合も同様です。元の名前に戻してから使用してください。
• 一度パソコンのハードディスクやCD-R、MOディスクなどに
ファイルを保存したあとのメモリーは、中のファイルをすべて
削除するか、デジタルカメラでフォーマットしてからご使用に
なることをおすすめします。なお、メモリーをフォーマットす
ると、メモリーの内容がすべて消去されますので、フォーマッ
トする際は、本当にフォーマットしてもよいかどうかをよく確
かめてから行ってください。
■フォルダ/ファイルの内容
• DCIMフォルダ
デジタルカメラで扱うファイル全てを収めたフォルダです。
• 記録フォルダ
デジタルカメラで記録したファイルを収めたフォルダです。
• 画像ファイル
デジタルカメラで撮影した画像ファイルです。
拡張子は「JPG」です。
• ムービーファイル
デジタルカメラで撮影したムービーファイルです。
拡張子は「AVI」です。
• アルバムフォルダ
アルバム機能で使用するファイルを収めたフォルダです。
• アルバムのHTMLファイル
アルバム機能で使用するファイルです。拡張子は「HTM」です。
• お気に入りフォルダ
お気に入りの画像ファイルを収めたフォルダです。
320×240pixelsの画像として収められています。
• DPOFファイルを収めたフォルダ
DPOFファイルなどを収めたフォルダです。
• ベストショット用フォルダ(内蔵メモリーのみ)
カスタム登録されたシーンファイルを収めたフォルダです。
• カスタム登録されたシーンファイル(内蔵メモリーのみ)
ベストショットモードで使用されるファイルです。
111
パソコンでファイルを活用する
• 本機で作成したアルバムは、次のWebブラウザで見たり、印刷
することができます。ただし、Windows 2000/98で動画
を再生する場合はDirect Xが必要です。
Microsoft Internet Explorer Ver 5.5以上
アルバムを作成する
1.
PLAYモードにして【왖】
(
)を押します。
2.
【왖】【왔】で“作成”を選び、【SET】を押します。
• アルバムの作成を開始し、“処理中です しばらくお待ち
ください”と表示します。
• アルバムの作成が終了すると、アルバム作成メニューに入
る前の画面に戻ります。
• アルバムを作成すると、内蔵メモリーまたはメモリーカー
ド内の“ALBUM”フォルダの中に“INDEX.HTM”ファイ
ル、その他アルバム用のファイルが作成されます。
パソコンでファイルを活用する
レイアウト見本
アルバム機能を使用するとパソコンにアルバム形式で画像を表示
させることができます。また、付属のCD-ROM内に収録されて
いるソフトウェアをインストールすることで、パソコンでのファ
イルの自動取り込みや画像のレタッチをすることができます。
アルバム機能
アルバム機能とは、本機で撮影した画像をレイアウトしたHTML
ファイルを作成し、ホームページ上で一覧表示したり、印刷する
ことができる機能です。
一覧表示 情報表示
アルバム
112
パソコンでファイルを活用する
重要!
• アルバム作成中に次の操作を行うと、アルバム用のファ
イルが作成されないばかりでなく、画像データ等のメモ
リー内のデータが破壊される恐れがあります。アルバム
作成中は、下記の操作は絶対に行わないでください。
−【電池カバー】を開ける
−メモリーカードを抜く
−その他異常操作
• アルバム作成中にメモリーが一杯になったときは、“メ
モリがいっぱいです”と表示した後、アルバムの作成を
中止します。
• 電池が切れかかっているときは、アルバムが正常に作成
されない場合があります。
• アルバムの詳細設定で“自動作成”をする/しないのどち
らに設定していても、【SET】を押すと、アルバムの作
成を自動的に開始します(114ページ)。
アルバムのレイアウトを選ぶ
10種類のレイアウトの中から、表示したときのレイアウトを選
ぶことができます。
1.
PLAYモードにして【왖】( )を押します。
2.
【왖】【왔】で“レイアウト”を選びます。
3.
【왗】【왘】で、表示したいレイアウトを選びます。
• 【왗】【왘】を押すと、画面右横のレイアウト見本が切り替わ
ります。
重要!
• レイアウト見本上に表示されるのはアルバムのレイアウ
トおよび背景色です。一覧/情報表示付きかどうかや用
途の内容(閲覧/WEB/プリント)は表示されません。