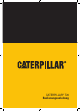Operation Manual
14 15
7.1 WLAN-VERBINDUNG HERSTELLEN
• Der Windows 10 Startbildschirm zeigt eine Liste der standardmäßigen und benutzerdenierten Live-
Kacheln, die als eine Verknüpfung zum E-Mail-Programm, Microsoft EDGE, der Wetter-App, dem
Kalender, dem Windows Store, Skype und anderen installierten Anwendungen fungieren.
• Die Live-Kacheln auf Ihrem Startbildschirm werden in Echtzeit geändert und aktualisiert und enthalten
Informationen zu Nachrichten, Sportmeldungen, dem Wetter, Feeds von sozialen Netzwerken usw.
• Die Schnittstelle ermöglicht den direkten Zugriff auf Ihre zuletzt verwendeten Apps, E-Mails, Fotos,
Musiktitel, Videos, Kontakte, Updates von sozialen Netzwerken und häug von Ihnen besuchte
Websites. Sie können auch Ihre Lieblings-App in diesem Format an den Startbildschirm anheften und
ihn so nach Ihren Wünschen gestalten.
7.2 DEN STARTBILDSCHIRM AUFRUFEN
Wenn Ihr Tablet Windows hochfährt, können Sie den Startbildschirm von jedem Fenster und jeder App aus
mit einer der folgenden Methoden aufrufen.
• Tippen Sie auf das Windows Symbol.
ODER
• Wischen Sie vom rechten Rand des Tablets über das Display, um das ACTION CENTER zu öffnen.
• Wählen Sie dann den Tablet-Modus.
7.3 PERSONALISIEREN DER KACHELN AUF DEM STARTBILDSCHIRM
• Anheften von Symbolen: Halten Sie den Finger auf das Symbol, das Sie von der App-Liste auf dem
Startbildschirm verschieben möchten.
• Verschieben von Symbolen: Ziehen Sie das Symbol an die gewünschte Position auf dem Startbildschirm.
Lösen Sie dann den Finger.
• Weitere Optionen für Symbole: Halten Sie den Finger auf dem Symbol.
HINWEIS:
Sie können den Startbildschirm auch personalisieren, indem Sie Ihr Lieblingsbild als Hintergrundbild
festlegen.
7.4 WISCHEN NACH LINKS
Wischen Sie vom rechten Rand des Tablets über das Display, um das ACTION CENTER aufzurufen.
DasACTION CENTER bietet Zugriff auf die Systembefehle wie Tablet-Modus, Rotationssperre, Hinweis,
Flugmodus, Lage, geplante Stummschaltung, Akkuladestand, Bluetooth, VPN, Energiesparmodus, Projekt-
WLAN und alle Einstellungsmöglichkeiten.
7.5 WISCHEN NACH RECHTS
• Wischen Sie schnell vom linken Rand des Tablets über das Display, um die derzeit ausgeführten
Appsanzuzeigen.
• Tippen Sie auf die Miniaturansicht einer laufenden Anwendung, um diese zu öffnen
7.6 BILDSCHIRMROTATION
Um sicherzustellen, dass Sie auf Ihrem T20 Tablet ein optimales Seherlebnis genießen können, wird durch
die Bildschirmrotation die Ansicht automatisch auf die Formate Portrait oder Landschaft umgestellt, wenn
Sie das Gerät entsprechend drehen. Sie können die automatische Bildschirmrotation in den Einstellungen
deaktivieren und den Bildschirm im Portrait- oder Landschaftsformat sperren.
HINWEIS:
Einige Apps unterstützen möglicherweise keine automatische Bildschirmrotation, weil sie in nur auf eine
Bildschirmausrichtung ausgelegt sind
7.7 SPERREN DER BILDSCHIRMROTATION
1. Wählen Sie die gewünschte Bildschirmausrichtung.
2. Wischen Sie vom rechten Rand des Tablets über den Bildschirm, um auf das ACTION CENTER
zuzugreifen.
3. Eine der Optionen ist das Aktivieren der Rotationsperre. Wenn die Bildschirmrotation gesperrt ist, zeigt
das Symbol "Ein" an.
8.0
SYNCHRONISIEREN IHRES TABLETS
VERWENDUNG EINES MICROSOFT KONTOS
1. Wischen Sie vom rechten Rand des Tablets über den Bildschirm, um auf das ACTION CENTER
zuzugreifen.
2. Wählen Sie im ACTION CENTER die Synchronisierung Ihrer Einstellungen aus.
3. Befolgen Sie die Anweisungen auf dem Bildschirm.
4. Die Einstellungen Ihres T20 Tablets werden nun mit denen anderer Geräte synchronisiert, auf denen
Sie mit Ihrem Windows 10 Konto angemeldet sind.