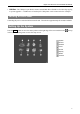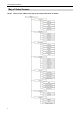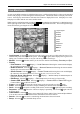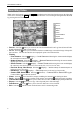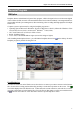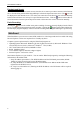User`s manual
Quick Reference Manual
8
Playback and Search
To connect a remote site on the Search screen, select the site or camera you want to connect to in the Remote
Site or Favorite Sites panel and then drag and drop it in the desired position on the screen. The icon will
be displayed on each Search screen. The remote site connection on the Search screen will automatically
be disconnected if there is no activity for a specified amount of time. Click the
button on the toolbar or
select Disconnect from the System drop-down menu to disconnect the current connection manually.
Panic Recording
Clicking the button on the toolbar starts panic recording of cameras currently displayed on the Watch
screen. Clicking the button again stops panic recording. Clicking the button on the toolbar initiates the
Record Player program and plays video saved in the recording folder designated during the System setup.
WebGuard
WebGuard allows you to access a remote DVR, monitor live video images and search recorded video using
Internet Explorer web browser anytime from virtually anywhere.
Computer system requirements for using the WebGuard program are:
Operating System: Microsoft
®
Windows
®
XP x86 (32 Bit) (Service Pack 3), Microsoft
®
Windows
®
Vista
x86 (32 Bit) (Service Pack 1), Microsoft
®
Windows
®
7 x86 (32 Bit)
CPU: Intel Pentium III (Celeron) 600MHz or faster
RAM: 128MB or higher
VGA: 8MB or higher (1024x768, 24bpp or higher)
Internet Explorer: Version 6.0 or later
Start Internet Explorer on your local PC. You can run the WebGuard program by entering the following
information in the address field.
– “http://IP address:port number” (The DVR IP address and the WebGuard port number (default:
12088) set in the Network setup screen (WebGuard tab))
– Or, “http://DVRNS server address/DVR name” (The DVRNS server address and the DVR name
registered on the DVRNS server)
– Or, “http://www.dvronline.net” (Entering the DVR IP address or the DVR name will be required
when logging in)