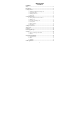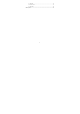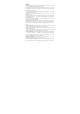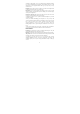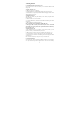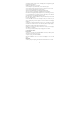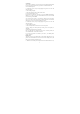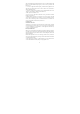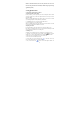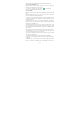Getting Started Guide
7
Screen sleep
After a period of inactivity, your screen will go to sleep (display will turn black).
In sleep, your phone uses less battery power. You can control this behavior:
Set screen timeout period
1. On the Home screen, slide your fingertip up along the screen to enter the
main menu Screen.
2. Select Settings >Display.
3. Select Screen timeout. Select a time from the menu.
Lock screen & put phone to sleep
Except when on a phone call, from any screen, press POWER (immediately).
While not on a call, to lock your control buttons and screen from accidental
touch activation, press POWER.
You can increase the security of your phone by setting ‘Screen lock’ pattern.
Once set, in order to unlock your screen, you’ll have to draw the correct unlock
pattern. You can set your screen unlock pattern as follows:
1. On the Home screen, slide your fingertip up along the screen to enter the
main menu Screen.
2. Select Settings >Security.
3. Select Security and then scroll down to ‘Screen lock’ pattern.
4. Set or change your unlock pattern by selecting ‘Screen lock’ pattern, as
applicable.
5. Follow the prompts to define your pattern.
Note: You must slide your finger along the screen to create the pattern, not
select individual dots. Connect at least four dots.
If you want your pattern to be hidden as you draw it, clear ‘Make pattern
visible’ check box.
Home screen
The Home screen is your starting point for using all the applications on your
phone. Touch & hold the home screen and select ‘Home settings’ menu, and
then you can personalize your Home screen.
1. The Home screen actually extends beyond the screen width. On Home screen,