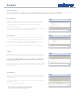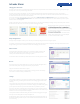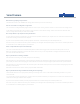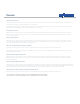User's Guide
SmartCamera overview
The SmartCamera widget will allow you to view live footage from the dashboard. Click the play button on the
widget to view your camera feed in real time, or increase the video size by selecting the enlarge icon to
the bottom right of the video screen.
If you have more than one SmartCamera on your system, the drop down allows you to select which
SmartCamera to view.
The widget will also inform you of the remaining space on the selected SmartCamera, telling you how much
recording time you have remaining.
Viewing your recordings
Past recordings are available in the dashboard; click to view them. You may also delete
recordings that you no longer need here.
To auto delete past recordings when storage capacity is reached, head to ‘account’ and
then ‘settings’.
Tick the selection for ‘auto-delete the oldest camera recordings when the total space
used is above 250MB?’
SmartCamera
Setting your camera to record
As you watch a live stream it is also recorded. The widget will show a red light when this
is happening.
You can also set the SmartCamera to record automatically when the intruder alarm is
triggered - this can be set to various time amounts or not turned on at all.
Within your SmartCamera widget there is a link to ‘edit selected camera’ - in here you can
set-up automatic recording and change the SmartCamera name.
Setting your camera to wireless
To make your SmartCamera work wirelessly, it must be installed and connected to a spare network port on the same router your hub is connected to,
using the cable supplied.
1. Head to ‘devices’ and you will now see your camera listed along with your other system devices. Select ‘manage’ next to the camera,
2. You will see the wireless network and security options; this allows you to set up the SmartCamera to be connected wirelessly.
3. You will see a wireless network drop down menu, this will show you all available wireless networks that your SmartCamera can see. Select
the appropriate option, which would be the same router your hub is connected to.
You will now need to enter the correct security type and password, which will be case sensitive.
4. Now remove the power and ethernet cable from your SmartCamera and then reinsert the power cable only.
5. Wait ve minutes and then go to your homepage. You now be able to view live and recorded footage on your SmartCamera widget.
If at any time you wish to reconnect the SmartCamera using an ethernet cable, you will need to reconnect it (once again to the same router the hub is
connected to) and then remove and reinsert the SmartCamera power cable.