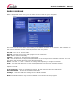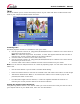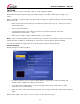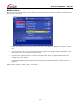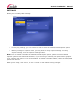Manual
ArcSoft TotalMedia™ Manual
44
TRIM
This area enables you to remove unwanted portions of your video and select a video frame to be
used as your chapter thumbnail within the menu.
Trimming video
Standard playback controls are available to trim your video:
1. Use the preview controls (ie. play/pause/forward/backward) to advance to the exact start of
the section you'd like to trim.
Note: For video files longer than 10 minutes, a "seek" bar appears beneath the time bar to
indicate your current position relative to the entire video file.
2. Click the "Mark In" button (next to the scissor icon).
3. Use the preview controls (ie. play/pause/forward/backward) to advance to the exact end of
the section you'd like to trim.
4. Click the "Mark Out" button to define the area to be trimmed out of your video.
Note: You can remove multiple sections of a video by repeating steps 1-4 over other areas of the
video track.
• Use the Undo button if you've made a mistake while editing.
• Press the "Reset" button to remove all trimmed areas and restore the video to its full length.
• The buttons beneath the "Mark In" and "Mark Out" buttons can be used to jump to the
previous/next edits on the timer.
• For video files longer than 10 minutes, a "seek" bar appears beneath the time bar to
indicate your current position relative to the entire video file.
Setting the chapter button thumbnail
Using the Play/Pause controls, click "Pause" when you come to the exact scene you want to use as
your chapter button on your DVD menu, then click "Set Thumbnail."