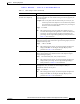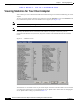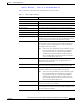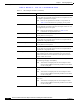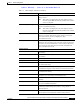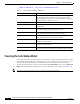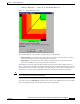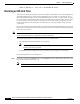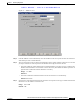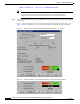User's Manual Part 1
Table Of Contents
- contents
- Preface
- Product Overview
- Preparing for Installation
- Installing the Client Adapter
- Using the Profile Manager
- Configuring the Client Adapter
- Overview
- Setting System Parameters
- Setting RF Network Parameters
- Setting Advanced Infrastructure Parameters
- Setting Advanced Ad Hoc Parameters
- Setting Network Security Parameters
- Using EAP Authentication
- Performing Diagnostics
BETA DRAFT - CISCO CONFIDENTIAL
7-18
Cisco Aironet Wireless LAN Client Adapters Installation and Configuration Guide for Windows
OL-1394-03
Chapter 7 Performing Diagnostics
Running an RF Link Test
Running an RF Link Test
ACU’s link test tool sends out pings to assess the performance of the RF link. The test is designed to be
performed multiple times at various locations throughout your area and is run at the data rate set on
ACU’s RF Network Properties screen (see the Data Rate parameter in Table 5-3). The results of the link
test can be used to determine RF network coverage and ultimately the required number and placement
of access points in your network. The test also helps you to avoid areas where performance is weak,
thereby eliminating the risk of losing the connection between your client adapter and its associated
access point.
Because the link test operates above the RF level, it does more than test the RF link between two network
devices. It also checks the status of wired sections of the network and verifies that TCP/IP and the proper
drivers have been loaded.
Note A link test can also be run from an access point through a Telnet session. Refer to the Cisco
Aironet Access Point Software Configuration Guide for information.
The following prerequisites are required before you can run an RF link test:
• The TCP/IP protocol must be installed on your system.
Note See the Help section of your Windows operating system for information on
installing and setting up TCP/IP.
• An IP address must be configured for the access point (or other computer in ad hoc mode).
Follow the steps below to run an RF link test.
Step 1 Open ACU; then click the Link Test icon or select Linktest from the Commands drop-down menu. The
Linktest screen appears (see Figure 7-6).
Note The name of the current profile appears in parentheses at the top of the screen.