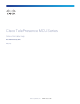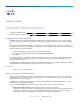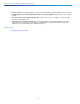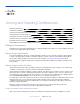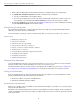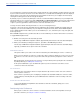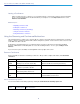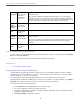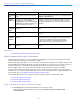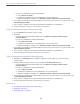Maintenance Manual
Prefer
multicast
When enabled,
multicast will be
used when
streaming this
conference.
This option is not available if the streaming rate specifies that Windows Media
Player will be used.
When enabled, the MCU's streaming page will attempt to access the multicast
media stream for the chosen conference. Note that if the streaming page fails to
stream the conference, you can return to the this page and clear this option; doing
so will cause the MCU to attempt to stream the conference using unicast.
Play
audio
and main
video
Select this option
to stream the
audio and video.
If you clear this option, then neither the audio nor video will play.
Video
size
Select a size
(resolution) for
the video.
This option affects the size of the media player when it opens.
View
content
channel
Select this option
to stream the
content channel.
If you clear this option, the content channel will not play. Clearing this option also
disables text chat.
Note that text chat will not be available unless the MCU has the Web conferencing
feature key; and that without the Web conferencing feature key, this option is
grayed out.
Content
size
Select a size for
the content
channel.
Join a Conference Using ConferenceMe
To join a conference using ConferenceMe, enter the numeric ID of the conference you are joining in the Conference
ID box and click Join conference.
This option is only visible if you have the Web Conferencing feature key installed.
Related Topics
■ Configuring streaming settings
Using Streaming to View Conferences
The MCU supports streaming, which involves sending conference media (audio and video) to a remote computer,
allowing the user to watch and listen to a conference. The media flows in just one direction, so it is not possible to
actually contribute to a conference via streaming.
The streaming video may be delayed by approximately 4-10 seconds compared to the real-time video.
Streaming must be enabled on your MCU before you can watch a conference. To enable streaming, go to Settings >
Streaming. See Configuring streaming and ConferenceMe settings for more information.
To view an active conference using streaming:
1. Go to Conferences and click Stream next to the conference name.
2. Select the Streaming rate. Refer to the table below for tips.
3. If you want to display and select advanced streaming settings, click the link. Select the settings you require,
referring to the table below for tips.
4. Click Start streaming to display the conference.
8
Cisco TelePresence MCU Series Online Printable Help