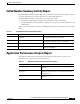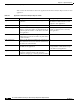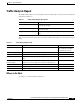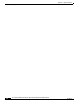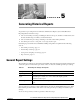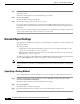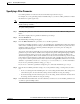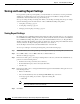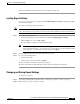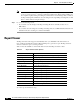Quick Setup Guide
5-4
Cisco Unified Communications Express Historical Reporting Client Configuration Guide
OL-14986-01
Chapter 5 Generating Historical Reports
Saving and Loading Report Settings
Saving and Loading Report Settings
If you generate specific reports frequently, you may find that it is convenient to save the general and
detailed report settings that you choose for these reports. You can recall these settings and make
adjustments to them each time that you generate the report.
Save report settings in a Report Settings file. When you load a Report Settings file, the report settings
saved in that file appear in the main window of Cisco UCE Historical Reporting Client.
• Saving Report Settings, page 5-4
• Loading Report Settings, page 5-5
• Changing and Saving Report Settings, page 5-5
Saving Report Settings
By default, the Cisco UCE Historical Reporting Client saves Report Settings files on your computer in
the ~CUCE Historical Reports\Reports directory, which is under the directory in which you installed the
Cisco UCE Historical Reporting Client system. (The default installation directory is ~Program Files).
The Report Settings file defaults to the name reportname.chc. You can change the default name and the
directory. However, the Report Settings file must have a .chc extension.
To exit the Report Viewer window, click the Close button on the title bar.
To save report settings in a new Report Settings file, perform the following steps.
Step 1 In the main window, choose the general report settings and detailed report settings that you want to save.
Step 2 Choose File > Save, or choose File > Save As, or click the Save tool.
The Save As dialog box appears.
Step 3 In the Save As dialog box, to save Report Settings files in a directory other than the default directory,
perform one of the following actions:
• From the Save In drop-down list, select a directory.
• In the Folder Name pane, enter a directory/folder name.
• Save In tools.
Step 4 In the Save As dialog box, to change the filename that appears in the File Name field, perform one of
the following actions:
• Enter a new filename.
• Choose a file that already exists by clicking the File Name drop-down arrow.
A message appears asking if you want to replace the existing file.
–
Click Yes.
Note A report settings filename must have a .chc extension. The system adds this extension to the
name in the File Name field automatically.
Step 5 Click Save.