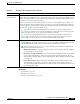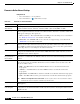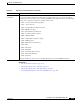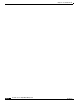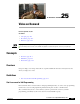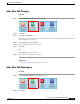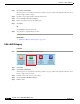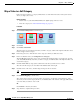User guide
25-6
User Guide for Cisco Digital Media Manager 5.4.x
OL-15762-05
Chapter 25 Video on Demand
Procedures
Map a Video to a VoD Category
Each video that you map to a category will be listed as a VoD in the interactive menu system at sites
where you deploy Cisco Cast.
Before You Begin
•
Add the video to your shared Media Library for digital signage and Cisco Cast.
•
Create the category. See Add a New VoD Category, page 25-3.
Procedure
Step 1
Click Content Management on the Home page.
Step 2
Click Cast.
Step 3
Click Video on Demand.
The Categories area is on the left, and after you click a category, a table on the right describes the videos
that are mapped to that category.
Step 4
In the Categories area, click the name of the category to which you will add a video.
Step 5
In the area that lists videos, click Map Videos to Category.
The VoD Mapping dialog box opens. A tree on the left shows the hierarchy of categories for assets in
your shared Media Library and, after you click a category, an untitled table on the right describes each
asset in that category.
Step 6
Click the Media Library category that contains the video that you want to use as a VoD.
The videos in this category are described in the untitled table on the right.
Step 7
Click the name of the video, and then drag and drop it to the area below.
Tip To choose more than one video, hold down the Shift key while you click each name.
Step 8
Click Submit Mapping to add the video.
The category that you chose is now part of the categories tree on the Video on Demand page. Later,
whenever you choose this category in the tree, an untitled table on the left side of the page will describe
each video that you added to it as a VoD.
OR
Click Cancel to discard your entries.
Step 9
Stop. You have completed this procedure.