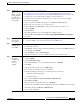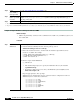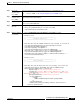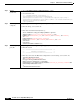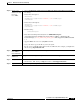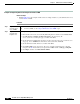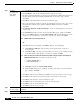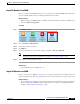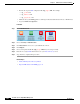User guide
8-42
User Guide for Cisco Digital Media Manager 5.4.x
OL-15762-05
Chapter 8 Authentication and Federated Identity
Procedures
Step 5
Configure
credentials and
their digital
signatures.
a.
Click Configure Credentials on the SP Connection/Credentials page.
b.
Click Configure on the Credentials/Back-Channel Authentication page.
c.
Check the Use Digital Signatures to guarantee payload in Browser SSO profile check box on
the Back-Channel Authentication/Inbound SOAP Authentication Type page, and then
click Next.
d.
Click Done on the Back-Channel Authentication/Summary page.
e.
Choose the appropriate certificate on the Credentials/Digital Signature Settings page, check
the Include the certificate in the signature <KeyInfo> Element check box, and then
click Next.
f.
Click Manage Signature Verification Settings... on the Credentials/Signature Verification
Settings page.
g.
Click Unanchored on the Signature Verification/Trust Model page, and then click Next.
h.
Choose your DMM certificate (example: dmm.example.com) from the Primary list on the
Signature Verification/Signature Verification Certificate page, and then click Next.
Note DO NOT choose any secondary certificate.
OR
If the Primary list does not include your DMM certificate, do the following.
1.
Click Manage Certificates on the Signature Verification/Signature Verification
Certificate page.
2.
Click Choose File on the Import Certificate/Import Certificate page, and then navigate
to the X509 digital certificate file (*.cer) that you output from DMM.
Note Make sure that your certificate file includes the preamble and postscript that are mandatory for
PEM-formatted certificates. The preamble and postscript look like this.
-----BEGIN CERTIFICATE-----
-----END CERTIFICATE-----
3.
Click Open, and then click Next THREE TIMES.
4.
Check the Make this the active certificate check box on the Import Certificate/Summary
page, and then click Done.
i.
Click Done on the Certificate Management/Manage Digital Verification Certificates page.
j.
Click Next on the Signature Verification/Signature Verification Certificate page.
k.
Click Done on the Signature Verification/Summary page.
l.
Click Next on the Credentials/Signature Verification Settings page.
m.
Click Done on the Credentials/Summary page.
n.
Click Next on the SP Connection page.
Step 6
Activate and save
the new settings.
Set the Connection Status to Active on the SP Connection/Activation & Summary page, and then
click Save.
Step 7
Stop. You have completed this procedure.