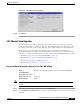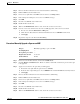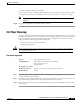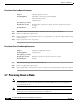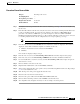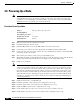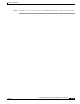Specifications
4-25
Cisco ONS 15454 SDH Troubleshooting and Maintenance Guide, R3.3
May 2002
Chapter 4 Maintenance
Span Upgrade
Step 4 Remove the fiber from both ends and ensure that traffic is still running.
Step 5 Pull the STM-N cards from both nodes.
Step 6 In node view, right-click each STM-N card slot and choose Change Card.
Step 7 In the Change Card dialog box, choose the new STM-N card type.
Step 8 Click OK.
Step 9 Insert the new STM-N cards in both nodes.
Step 10 Install the fiber at both ends.
Step 11 Wait for the IMPROPRMVL alarm to clear and for the cards to become active.
Step 12 If cards on each side of the line have been successfully upgraded, remove the forced switch:
a. In node view, click the Maintenance > Ring tabs.
b. Click either the West Switch or the East Switch field and choose CLEAR from the menu.
c. Click Apply.
Step 13 Repeat these steps for each line in the MS-SPRing.
Procedure: Manually Upgrade a Span on an MSP
Step 1 In node view of the CTC software, click on the Conditions tab.
Step 2 Click the Retrieve Conditions button. Ensure no alarms or abnormal conditions are present on the span
to be upgraded.
Step 3 Apply a forced switch on the ports that you will upgrade:
a. In network view, right-click the span and choose Circuits.
b. In the Circuits on Span dialog box, choose FORCE in the Switch All MSP Circuits Away list box.
c. Click Apply.
Step 4 Remove the fiber from both ends and ensure that traffic is still running.
Step 5 Pull the STM-N cards from both nodes.
Step 6 In node view, right-click each STM-N card slot and choose Change Card.
Step 7 In the Change Card dialog box, choose the new STM-N card type.
Step 8 Click OK.
Step 9 Insert the new STM-N cards in both nodes.
Step 10 Install the fiber at both ends.
Step 11 Wait for the IMPROPRMVL alarm to clear and for the cards to become active.
Purpose Manually upgrading a span on an MSP
Tools/Equipment —
Prerequisite procedures —
Required/As Needed As needed
On Site/Remote On Site