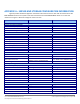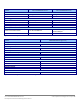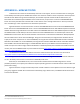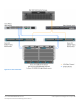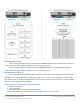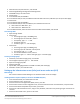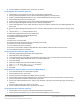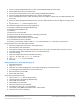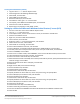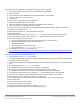Specifications
A Principled Technologies test report 20
Cisco UCS B200 M3 Blade Server:
Uncompromised virtual desktop performance
Installing the Microsoft Windows Server 2008 R2 operating system on the VM
1. Choose the language, time and currency, and keyboard input. Click Next.
2. Click Install Now.
3. Choose Windows Server 2008 R2 Enterprise (Full Installation), and click Next.
4. Accept the license terms, and click Next.
5. Click Custom.
6. Click the Disk, and click Drive options (advanced).
7. Click NewApplyFormat, and click Next.
8. After the installation completes, click OK to set the Administrator password.
9. Enter the administrator password twice, and click OK.
10. Connect the machine to the Internet, and install all available Windows updates. Restart as necessary.
11. Enable remote desktop access.
12. Change the hostname to DC1 and reboot when prompted.
13. Run diskmgmt.msc.
14. Select the 15 GB secondary volume, name it profiles format it NTFS, and assign it drive letter E
15. Select the 50 GB secondary volume, name it share format it NTFS, and assign it drive letter F
16. Set up networking for the data network:
a. Click StartControl Panel, right-click Network Connections, and choose Open.
b. Right-click the VM traffic NIC, and choose Properties.
c. Uncheck TCP/IP (v6).
d. Select TCP/IP (v4), and choose Properties.
e. Set the IP address as 172.0.0.10/255.255.252.0
17. Install VMware Tools. For more information, see
http://kb.vmware.com/selfservice/microsites/search.do?language=en_US&cmd=displayKC&externalId=340
18. Reboot the server.
Installing Active Directory and DNS services on DC1
1. Click StartRun, type dcpromo and click OK.
2. At the Active Directory Domain Services Installation Wizard welcome screen, check the Use advanced mode
installation option, and click Next.
3. In the Choose a Deployment Configuration dialog box, select Create a new domain in a new forest, and click
Next.
4. At the FQDN page, type View5.com and click Next.
5. At the NetBIOS name prompt, leave the name View5, and click Next.
6. At the Forest Functionality level, select Windows Server 2008 R2, and click Next.
7. At the additional Domain Controller Options, leave DNS server selected, and click Next.
8. At the System Folder Location screen, change to E:\ leave the default options, and click Next.
9. Assign a Directory Services Restore Mode Administrator account password, and click Next.
10. At the Summary screen, review your selections, and click Next.
11. Once Active Directory Domain Services finishes installing, click Finish, and restart the system.
12. Run dnsmgmt.msc.
13. Create a reverse lookup zone for DC1.
14. Create static entries for infra and SUT.
15. Open Windows Explorer and create a file called e:\profiles
16. Assign permissions of read/write to the view5\everyone group.