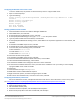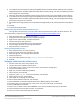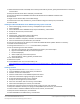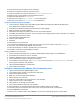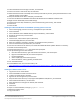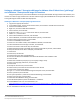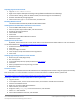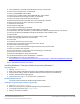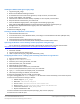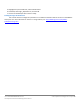Specifications
A Principled Technologies test report 22
Cisco UCS B200 M3 Blade Server:
Uncompromised virtual desktop performance
6. In the GPO, browse to Computer ConfigurationAdministrative TemplateClassic Administrative Template
(ADM)PCoIP Session Variables Not Overridable Administrative settings, and click Turn off Build-to-lossless
feature. Right-click, and click Edit.
7. Select the radio button for Enabled, and tick the box next to I accept to turn off the Build-to-lossless feature.
8. In the GPO, browse to Computer ConfigurationAdministrative TemplateClassic Administrative Template
(ADM)PCoIP Session Variables Not Overridable Administrative settings, and click Configure PCoIP image
quality levels. Right click, and click Edit.
9. Set the Minimum Image Quality value to 50, Maximum Image Quality to 90, and the Maximum Frame Rate to
15.
10. Click OK.
11. Close the Group Policy editor.
Setting up the Login VSI share and Active Directory users
For Login VSI to work correctly, you must create a CIFS share, Active directory OU, and Active directory. For
more information on Login VSI, see http://www.loginvsi.com/en/admin-guide/installation.html.
1. Open Windows Explorer, and create a file called f:\share
2. Assign permissions of read/write to the VDI/everyone group.
3. Right-click the f:\share folder, and select Properties.
4. Click the Sharing tab, and click Share…
5. Add everyone to the Read/Write group, and click Share.
6. From the Login VSI media, run the Login VSI AD Setup.
7. Keep the defaults, and click Start.
Creating roaming profiles for users
1. Open Active Directory users and computers.
2. Browse to view5.comLogin_VSIUsersTarget.
3. Select all Login VSI users, and right-click Properties.
4. Click the Profiles tab.
5. Check the Profile path box, and type \\dc1\\profiles\%username%
8. Click OK.
Setting up a VM to host the vCenter server
1. Connect to the infra server via the vSphere client.
2. Log into infra with the VMware vSphere client.
3. In the vSphere client, connect to the vCenter Server, and browse to the ESXi host.
4. Click the Virtual Machines tab.
5. Right-click, and choose New Virtual Machine.
6. Choose Custom, and click Next.
7. Assign the name vCenter to the virtual machine, and click Next.
8. Select infra for the host, and click Next.
9. Select LUN1 for the storage, and click Next.
10. Choose Virtual Machine Version 8, and click Next.
11. Choose Windows, choose Microsoft Windows Server 2008 R2 (64-bit), and click Next.
12. For CPUs, select one virtual processor socket, and 2 cores per virtual socket, and click Next.
13. Choose 4GB RAM, and click Next.
14. Click 1 for the number of NICs, select VMXNET3, connect to the VDI-NET portgroup, and click Next.
15. Leave the default virtual storage controller, and click Next.
16. Choose to create a new virtual disk, and click Next.