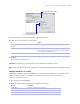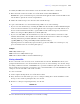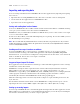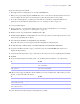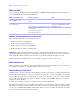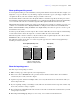User manual
Table Of Contents
- Chapter 1 Introducing FileMaker Pro
- Chapter 2 Using databases
- About database fields and records
- Opening files
- Opening multiple windows per file
- Closing windows and files
- Saving files
- About modes
- Viewing records
- Adding and duplicating records
- Deleting records
- Entering data
- Working with data in Table View
- Finding records
- Performing quick finds in Browse mode
- Making find requests in Find mode
- Finding text and characters
- Finding numbers, dates, times, and timestamps
- Finding ranges of information
- Finding data in related fields
- Finding empty or non-empty fields
- Finding duplicate values
- Finding records that match multiple criteria
- Finding records except those matching criteria
- Viewing, repeating, or changing the last find
- Saving find requests
- Deleting and reverting requests
- Hiding records from a found set and viewing hidden records
- Finding and replacing data
- Sorting records
- Previewing and printing databases
- Automating tasks with scripts
- Backing up database files
- Setting preferences
- Chapter 3 Creating databases
- Planning a database
- Creating a FileMaker Pro file
- Creating and changing fields
- Setting options for fields
- Creating database tables
- Creating layouts and reports
- Setting up a layout to print records in columns
- Working with objects on a layout
- Working with fields on a layout
- Working with parts on a layout
- Displaying data in charts
- Chapter 4 Working with related tables and files
- Chapter 5 Sharing and exchanging data
- Sharing databases on a network
- Importing and exporting data
- Saving and sending data in other formats
- Sending email messages based on record data
- Supported import/export file formats
- Setting up recurring imports
- ODBC and JDBC
- Methods of importing data into an existing file
- About adding records
- About updating existing records
- About updating matching records
- About the importing process
- Converting a data file to a new FileMaker Pro file
- About the exporting process
- Working with external data sources
- Publishing databases on the web
- Chapter 6 Protecting databases
- Protecting databases with accounts and privilege sets
- Creating accounts and privilege sets
- Viewing extended privileges
- Authorizing access to files
- Security measures
- Enhancing physical security
- Enhancing operating system security
- Establishing network security
- Backing up databases and other important files
- Installing, running, and upgrading antivirus software
- Chapter 7 Converting databases from FileMaker Pro 6 and earlier
- Index
Chapter 5
|
Sharing and exchanging data 117
About updating matching records
You can update matching records and fields in your target file with data from another file. For example, you
might have a copy of a database on your desktop computer and another copy on your laptop computer. You
can update the file in your office with the changes you make on the road.
You determine which records in the source file update which records in the target file by choosing one or more
match fields in each file. If data in the match field(s) of a record in the target file matches data in the match field(s)
of a record in the source file, the record in the target file will be updated with data from the source file.
Match fields must uniquely identify each entity in your database. For example, in a database of people, you
could use one match field such as Employee Number, or multiple match fields such as Last Name, First
Name, and Phone Number. Using Last Name alone might identify more than one person, so it isn’t a good
match field to use by itself.
You also specify the fields you want to import. The contents of all fields you select to import, in all matching
records, will overwrite data in the target file, even if the field in the source file is blank.
When the target file contains a found set, only the found records are updated. (If the source file is another
FileMaker
Pro file, you can also import only from a found set.)
The following example shows how a record in a target file appears before and after being updated by a
matching record in a source file.
About the importing process
The basic steps for importing records are:
1. Make a backup copy of the target file you’re importing into.
2. If the source file is a FileMaker Pro file, perform a find so that the found set in the current window
contains only the records you want to import.
3. Open the target file, and if it has multiple tables, select a layout that shows records from the table you
want to import data into.
4. If you’re updating existing or matching records, make sure the found set in the target file contains only
the records you want to change or update.
5. Choose File menu > Import Records > File, and choose the name of the file that contains the data you want
to import (the source file).
6. In the Import Field Mapping dialog box, if necessary, select a table from the Source list.
–>
=
–
–>
–>
–>
–
–>
–
= indicates a match field
–> indicates to import the field
– indicates to not import the field
123-456-7890
Source file
John
Q
Smith
456 New Rd.
Newtown
USA
123-456-7890
Target file
John
Smith
123 Main St.
Anytown
USA
3/3/1960
408-555-6789
123-456-7890
After updating
John
Q
Smith
456 New Rd.
Newtown
USA
3/3/1960
Before updating matching records
Target file