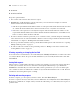User manual
Table Of Contents
- Chapter 1 Introducing FileMaker Pro
- Chapter 2 Using databases
- About database fields and records
- Opening files
- Opening multiple windows per file
- Closing windows and files
- Saving files
- About modes
- Viewing records
- Adding and duplicating records
- Deleting records
- Entering data
- Working with data in Table View
- Finding records
- Performing quick finds in Browse mode
- Making find requests in Find mode
- Finding text and characters
- Finding numbers, dates, times, and timestamps
- Finding ranges of information
- Finding data in related fields
- Finding empty or non-empty fields
- Finding duplicate values
- Finding records that match multiple criteria
- Finding records except those matching criteria
- Viewing, repeating, or changing the last find
- Saving find requests
- Deleting and reverting requests
- Hiding records from a found set and viewing hidden records
- Finding and replacing data
- Sorting records
- Previewing and printing databases
- Automating tasks with scripts
- Backing up database files
- Setting preferences
- Chapter 3 Creating databases
- Planning a database
- Creating a FileMaker Pro file
- Creating and changing fields
- Setting options for fields
- Creating database tables
- Creating layouts and reports
- Setting up a layout to print records in columns
- Working with objects on a layout
- Working with fields on a layout
- Working with parts on a layout
- Displaying data in charts
- Chapter 4 Working with related tables and files
- Chapter 5 Sharing and exchanging data
- Sharing databases on a network
- Importing and exporting data
- Saving and sending data in other formats
- Sending email messages based on record data
- Supported import/export file formats
- Setting up recurring imports
- ODBC and JDBC
- Methods of importing data into an existing file
- About adding records
- About updating existing records
- About updating matching records
- About the importing process
- Converting a data file to a new FileMaker Pro file
- About the exporting process
- Working with external data sources
- Publishing databases on the web
- Chapter 6 Protecting databases
- Protecting databases with accounts and privilege sets
- Creating accounts and privilege sets
- Viewing extended privileges
- Authorizing access to files
- Security measures
- Enhancing physical security
- Enhancing operating system security
- Establishing network security
- Backing up databases and other important files
- Installing, running, and upgrading antivirus software
- Chapter 7 Converting databases from FileMaker Pro 6 and earlier
- Index
Chapter 2
|
Using databases 31
Keep the following points in mind:
1 The only operator supported by quick find is the match phrase operator, double quotation marks (" ").
1 If you type more than one word in the search box, FileMaker Pro searches for records that have all of the
words you typed.
To view a list of recent quick finds
1. In Browse mode, click the down arrow in the search box.
2. Do one of the following:
1 Choose a search term from the search history list to perform a quick find for the term.
1 Choose Clear Recent Searches to remove the search history.
Note The list of recent quick finds is available only until you close the file.
To configure and enable quick find
In Layout mode, if the selected layout doesn’t show the quick find icons for supported fields, use the
following steps.
1. In Layout mode, choose View menu > Show > Quick Find.
A small icon next to each field shows if the field has been enabled for quick find. If there is no quick find
icon next to a field, the field is not searchable either because it is not supported for quick find or because
it is not set to be included in the search. A gray icon
indicates that the layout is disabled for quick find.
A green icon indicates that the field is searchable. A yellow icon indicates that the field is
searchable, but the search might take longer than fields with the green icon.
2. Select one or more fields.
3. Click Inspector in the layout bar, then click Data.
4. In the Behavior area, select Include field for Quick Find.
5. To enable quick find, click Layout Setup in the layout bar. In the Layout Setup dialog box, select
Enable Quick Find, then click OK.
For more information about quick finds, see Help.
Making find requests in Find mode
When you perform a find in Find mode, you type criteria (the value or values to find) into fields in a find
request, which looks like a blank record. FileMaker
Pro searches through all the records in a table,
comparing the criteria you specify with the data in the table.
Records with data matching the criteria become the
found set
, which is the subset of records being browsed.
Records that don’t match are omitted. You can constrain (narrow) or extend (broaden) the found set in Find mode.
You can work with just the records in the found set. For example, you can view, edit, calculate summaries
for, sort, print, delete, export, or replace data in these records. You can also open a new window in order to
perform different find requests on the same data.
You can save the found set of records and email it as a snapshot link. (For more information, see Help.)
You cannot perform a find in summary fields, container fields, or fields defined with the global storage option.