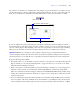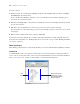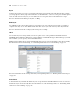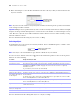User manual
Table Of Contents
- Chapter 1 Introducing FileMaker Pro
- Chapter 2 Using databases
- About database fields and records
- Opening files
- Opening multiple windows per file
- Closing windows and files
- Saving files
- About modes
- Viewing records
- Adding and duplicating records
- Deleting records
- Entering data
- Working with data in Table View
- Finding records
- Performing quick finds in Browse mode
- Making find requests in Find mode
- Finding text and characters
- Finding numbers, dates, times, and timestamps
- Finding ranges of information
- Finding data in related fields
- Finding empty or non-empty fields
- Finding duplicate values
- Finding records that match multiple criteria
- Finding records except those matching criteria
- Viewing, repeating, or changing the last find
- Saving find requests
- Deleting and reverting requests
- Hiding records from a found set and viewing hidden records
- Finding and replacing data
- Sorting records
- Previewing and printing databases
- Automating tasks with scripts
- Backing up database files
- Setting preferences
- Chapter 3 Creating databases
- Planning a database
- Creating a FileMaker Pro file
- Creating and changing fields
- Setting options for fields
- Creating database tables
- Creating layouts and reports
- Setting up a layout to print records in columns
- Working with objects on a layout
- Working with fields on a layout
- Working with parts on a layout
- Displaying data in charts
- Chapter 4 Working with related tables and files
- Chapter 5 Sharing and exchanging data
- Sharing databases on a network
- Importing and exporting data
- Saving and sending data in other formats
- Sending email messages based on record data
- Supported import/export file formats
- Setting up recurring imports
- ODBC and JDBC
- Methods of importing data into an existing file
- About adding records
- About updating existing records
- About updating matching records
- About the importing process
- Converting a data file to a new FileMaker Pro file
- About the exporting process
- Working with external data sources
- Publishing databases on the web
- Chapter 6 Protecting databases
- Protecting databases with accounts and privilege sets
- Creating accounts and privilege sets
- Viewing extended privileges
- Authorizing access to files
- Security measures
- Enhancing physical security
- Enhancing operating system security
- Establishing network security
- Backing up databases and other important files
- Installing, running, and upgrading antivirus software
- Chapter 7 Converting databases from FileMaker Pro 6 and earlier
- Index
80 FileMaker Pro User’s Guide
3. In the Autosizing area, select the line that indicates the side of the object that you want anchored to the
layout or container.
Note Objects located in containers on layouts (such as fields located in tab panels or portals) do not inherit
resize settings from their container.
Important Multiple objects positioned side-by-side or stacked vertically and anchored to both left and right
margins or both top and bottom margins move or resize relative to the window or container margin, not each
other. Therefore, adjacent objects will not maintain a relative distance from one another and may overlap
when the window is resized.
For more information about setting objects to resize, see Help.
Selecting objects
To work with an object on a layout, select it in Layout mode. You see small black squares, or handles, at the
corners of the selected object.
Note If an object’s selection handles are gray instead of black, the object is locked.
To select an object, click the selection tool in the status toolbar. The pointer becomes an arrow pointer.
Then do one of the following.
For more information about working with objects on a layout, see Help.
To select In Layout mode, do this
One object With the arrow pointer, click the object. (If the object is transparent, click its border.)
Several objects at once Drag the arrow pointer to make a selection box that completely surrounds the objects. (If you press
Ctrl (Windows) or 2 (Mac OS) while dragging, the selection box does not have to completely
surround the objects.)
Or, press Shift as you click each object individually.
All objects on the layout Choose Edit menu > Select All.
All objects of the same type
(for example, all text objects
or all rectangles)
Click the tool for the type of object to select, then choose Edit menu > Select All. This method does
not select buttons.
Or, with the arrow pointer, click a field, press Shift (Windows) or Option (Mac OS), and choose Edit
menu
> Select All (Windows) or Select Same (Mac OS).
All fields With the arrow pointer, click a field, press Shift (Windows) or Option (Mac OS), and choose Edit
menu
> Select All (Windows) or Select Same (Mac OS).
A portal With the arrow pointer, click the border of the portal, or any other area within the portal that doesn’t
contain a field or object.
Tab controls, tab panels,
and objects in tab panels
See Help for information on creating and working with tab controls.
Deselect selected objects
Click a blank area of the layout or any tool in the status toolbar. Or, press Shift and click selected objects.
Select the line for the
side of the object you
want anchored
Handles appear at the corners
of a selected object