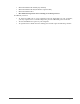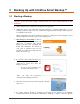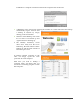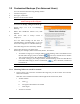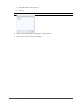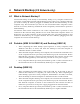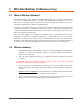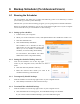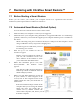User manual
USER%MANUAL%*%Clickfree%C2%Products%%*%Mac%% Page%12%
3 Backing Up with Clickfree Smart Backup™
3.1 Starting a Backup
Note: Due to software updates or different versions of Mac OS X, what appears on your
computer screen may look slightly different from the screen images shown in this
document.
1. Make sure that your computer is on and you are logged in.
2. Attach the C2 to your computer using the built-in or supplied USB Cable. For C2
Desktop products, make sure you connect the supplied power adapter and that power
is available to the device.
When connecting a C2, please connect it directly to a USB port on the computer. Avoid
using a USB hub, as it may not provide enough power.
3. Wait for up to one minute for the C2
window to appear. The first time you
attach C2, a message may appear
telling you that your computer has
found new hardware. No action on
your part is required and you are
unlikely to see these message the next
time you connect C2.
4. If your C2 is password protected, you
will be prompted to enter the
password to access the drive for
backup or restore.
• If you do not remember your
password, click Show Hint
After you enter the password,
Clickfree Smart Backup can start.
5. The Start Clickfree Backup window appears. Double
click on it
6. If a major software update is available, C2 prompts you to install it. It is HIGHLY
recommended that the update be installed by clicking on Update. After the update