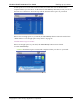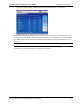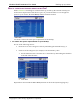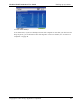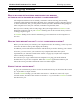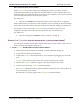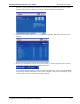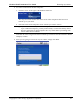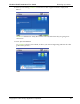Automatic Backup Drive User Guide
Clickfree iPod Transformer User Guide Restoring my content
Copyright © 2009 Storage Appliance Corporation. 26
WHAT GETS RESTORED, AND TO WHERE?
When Clickfree restore runs without you changing any options, it restores all of the
content that was backed up, and puts it in the same folders on your computer that it was
backed up from. This is the best choice if you have a new computer, or if you have repaired
your old computer and all of the content was erased.
For details, see:
• “
How do I let Clickfree restore decide what to restore and where?” on page 26
On the other hand, if you have files on the computer you are restoring to, the restored files
replace files of the same name in the same location, but only after asking your permission.
If you prefer, you can easily tell Clickfree to restore your files to a place on your
computer’s hard drive where they will not replace the files you already have.
For details, see:
• “
How do I change how Clickfree restores content?” on page 31.
HOW DO I LET CLICKFREE RESTORE DECIDE WHAT TO RESTORE AND WHERE?
You can allow Clickfree to make the decisions about what to restore and to where, but you
need to confirm what Clickfree plans to do.
♦ To let Clickfree decide what to restore and to where:
1. Make sure that your computer is switched on and has finished starting up.
2. Log in, if that is what you normally do.
3. Connect the Clickfree iPod Transformer to your computer by plugging it in to a USB
port.
Clickfree starts up just as it did when you used it to back up your content.
4. Wait for the Clickfree window to appear – this may take up to 60 seconds.
5. Connect your iPod to the Clickfree iPod Transformer.
The Clickfree
Welcome window appears with the countdown, just as it did when you
used it to back up your content.
But this time you are not going to allow Clickfree to start the backup.