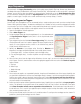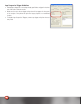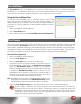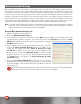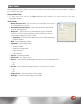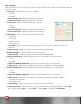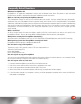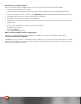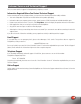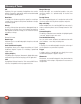User guide
24
25
24
25
Make Download Package
TPG’s ReceiptWare gives you the ability to create Receipt Format files (AXI) that contain triggers, graphics (LGO files),
and instruction sets, which can be saved, edited, and downloaded to numerous printers and computers. To share an AXI
or Receipt Format file with other computers or printers, creating a Download Package is necessary. A Download Package
contains all of the files that are necessary to be sent to the printer to produce the desired Receipt Format. The heart of this
package is the Receipt Format file (AXI). This file contains data and instruction sets needed to execute the Receipt Format
that you specified. The rest of the package contains all of the logo files that you specified to be included on your receipts.
A download package is path-independent, which means that regardless of where the logos are located on your PC, you can
safely move the entire Download Package to any directory on any other computer and download it to the printer.
Note: The Receipt Format file (AXI) that is copied to the output directory when making a Download Package has a different
format than “native” (AXI) Receipt Format files. It is meant to be processed by the POS Download Utility on another
computer and therefore should never be opened with ReceiptWare.
Using the Make Download Package Tool
1. Open the ReceiptWare software application.
2. Click on the Make Download Package tab.
3. If you already have a Receipt Format file (AXI), then select Open from the ReceiptWare menu and open the file. Make
any desired changes, and then save the file. You can do this by either selecting File>Save or by clicking on the Save
AXI File button located at the top of your screen. If you do not have a receipt file, you can create a new one by selecting
File>New from the file menu.
4. Select a directory where the download package will be saved. To do this,
click on the Select Download Directory button in the middle of your
screen. This will prompt the window Select A Directory for Logos
and AXI File to appear. You can either type in the full pathname to the
directory file in the field entitled Download Folder or specify it through
Windows
®
Explorer. Once you have the download folder specified, click
on the Save button at the bottom of the Select A Directory for Logos
and AXI File window.
5. Click on the button Generate Output Files. If there were no errors creating a
download package, you will receive the following message: “You can now move
all the files located in: YOUR SPECIFIED DIRECTORY/THE NAME OF YOUR AXI
FILE to another PC.”
When moving a download package, make sure that the AXI and LGO files remain in the same folder. Moving,
deleting or altering file names will effect the AXI files that reference LGO graphics.