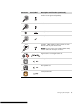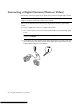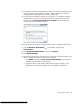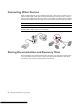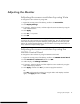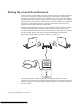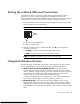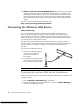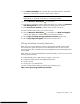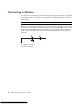Getting Started Guide
10 Getting Started (features vary by model)
Wireless wide area network (WWAN) devices provide access to information
anytime and anywhere that you have cellular (data) coverage. In a WWAN, each
mobile device communicates to a public carrier’s base station. Public carriers install
networks of base stations (similar to cell phone towers) throughout large geographic
areas, effectively providing coverage across entire states, or even entire countries/
regions.
For more information about wireless technology, go to:
http://www.hp.com/go/techcenter/wireless
Connecting the Wireless LAN Device
(Select models only)
You can connect the computer to an 802.11n (select models only), 802.11b or
802.11g wireless network by using the external antenna that was included with the
system. This device enables you to establish a wireless network using the computer as a
wireless access point, or you can use the computer as a wireless client (Station Mode) if
you already have a wireless network running.
You need an existing wireless LAN with an Internet connection (consult your Internet
Service Provider for further information). An external antenna is supplied with the system;
you must connect it to the 802.11 module to increase the range and sensitivity of
the radio.
To connect the wireless LAN antenna:
1 Screw the wireless LAN antenna
cable into the wireless LAN
connector on the back of
the computer.
2 For the best wireless performance,
place the antenna on the computer
or in an elevated and open area.
Checking the wireless LAN device installation
To set up your wireless network, verify that the integrated WLAN device is installed on the
computer correctly:
1 Click the Windows Start Button on the taskbar.
2 Type Device Manager into the Start Search box, and then click Device Manager to
open the Device Manager window.
NOTE: The appearance of your wireless antenna may vary.