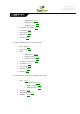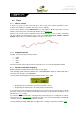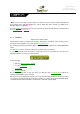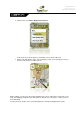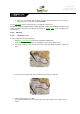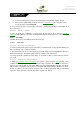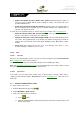User`s manual
CompeGPS Team S.L.
http://www.compegps.com
http://support.compegps.com
4. To move another point you must select it first (by pressing briefly) and then drag it.
5. Once you are satisfied with the track, enter the contextual menu (by a long click on the
screen) and then select Close Edit.
If, once selected a point, you click briefly on the map, a new track point will be created right after
the selected one.
8.3.6.2.3.2 Introduce coordinates
In order to modify the coordinates of a track point, all you have to do is enter its properties
window and introduce the new value, checking that the datum and projection are correct.
8.3.6.3 Track legs
TwoNav allows you to work with tracks fractioned in legs.
8.3.6.3.1 Create legs
8.3.6.3.1.1 Create legs on an existing track
You may split the track in two legs by opening the contextual menu on the point that divides the
two selected legs „legs > Change leg here‟.
In this moment, the leg closer to the end of the track will change colour to highlight the difference
between the two legs. The initial leg will remain the original colour of the track.
You may repeat this operation as many times as you want in order to get the amount of tracks
you need.
8.3.6.3.1.2 Create new legs on the present track
If during the recording of the present track you activate a pause from the status window, when
starting recording again, the new points will keep being recorded in the same file as before the
pause, but a new leg with the new points will be generated automatically. This way, you will be
able to make out easily the parts of the present leg and apply independent modifications on them.
If there is a distance from the moment you paused the recording of the track until you activated it
again, the empty space passed in this time will be visible on its display.