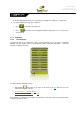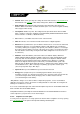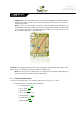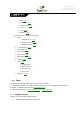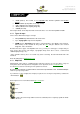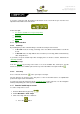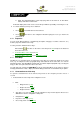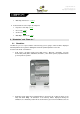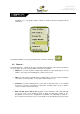User`s manual
CompeGPS Team S.L.
http://www.compegps.com
http://support.compegps.com
b. Enter the Contextual Menu of the map (long click on the name or on the „Menu‟
button) and click on „Zoom here‟.
A window display in the track on the screen will open with the possibility of zooming in or out.
4. To exit the window you may choose between:
Press and it will return to the tracks list.
Press and return to the navigation window keeping the focus you had in the
zoom window.
8.4.6 Properties
You can check different data of a loaded map (description, map type, resolution, extension, etc.)
from the properties window of the map.
You may enter this window in three ways:
Direct button : brief click on the name of the map in the list and press the button at
the bottom of the list.
Contextual Menu of the map in the list
Contextual Menu of the map in the navigation window
8.4.7 Multi-Maps
TwoNav lets you load more than one map at the same time. If you have two maps for the same
area (e.g. an orthophoto and a topographic map) and load them at the same time, one of them
will hide the other. The „Multi-Maps‟ function lets you set this maps superposition by selecting the
map you wish to be placed below or above the other.
To enter this tool, choose the „Multi-Maps‟ from the Contextual Menu of the map you wish to
manage („Main Menu > Data > Maps‟) and select „Bring to the front‟ or „Send back‟ as you prefer.
8.4.8 Contextual menu of the map
To open the contextual menu on an element, all you have to do is keep the pressure on it for 1
second.
1. Contextual menu of the map on the navigation screen:
New…
o Waypoint here (+ info)
o Begin route here (+ info)
o Begin track here (+ info)
Stop Nav.: You may stop your present navigation at any moment by this direct access
alternative to „menu > navigate to > Stop nav.‟.
Navigate here (+ info)
Properties of the map (+ info)
Close map (name of map) (+ info)