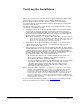User guide
48 - Troubleshooting DeviceMaster FreeWire Installation and User Guide: 2000412 Rev. D
Troubleshooting Windows Problems
• Check to see if you have mismatched or duplicate IP addresses. Verify that the
IP address is correctly loaded into the DeviceMaster FreeWire (via the
displayed or printed configuration information or through the remote console),
and make sure that no other nodes on the network have this address
(duplicate addresses are the biggest cause of TCP/IP connectivity problems). If
the IP address is not correct, then check whether the loading procedure was
properly executed.
• Verify that the host PC and the DeviceMaster FreeWire are either on the same
subnet (for example, if the DeviceMaster FreeWire has a subnet mask of
255.255.255.0, the host must have the same subnet mask) or that the router is
properly configured to pass data between the two devices.
• If the wrong IP address is loaded, check your network for file servers that have
DHCP, BOOTP, or rarp enabled, and make sure that these file servers are not
set up to load IP addresses into the DeviceMaster FreeWire.
Troubleshooting Windows Problems
• If you are having trouble accessing the connected serial device through
Windows, ensure you can ping the DeviceMaster FreeWire using the DOS
command PING ipaddress, where ipaddress is the IP address of the
DeviceMaster FreeWire. If you cannot ping the DeviceMaster FreeWire, you
will not be able to access the serial device.
• If the DeviceMaster FreeWire COM port redirector reports an error, verify
that the correct serial/IP COM port is being used when the application runs.
Verify that your application’s COM port settings have been changed to use the
serial/IP COM ports.
Troubleshooting Wireless Configuration Problems
• Verify that your PC’s wireless adapter and/or access point is configured
properly – note the settings, paying special attention to the wireless mode,
SSID or network name, WEP or security, and IP address settings so you can
configure your DeviceMaster FreeWire to the same wireless settings.
• Make sure you have a good wireless signal from your PC and from the
DeviceMaster FreeWire, that the DeviceMaster FreeWire is within range (90
meters or 300 feet), and that it is away from metal objects and other devices
that generate radio signals (like Bluetooth devices, cordless phones, and
microwave ovens).
• Make sure your PC is set to infrastructure mode if you are connecting through
an access point, or ad-hoc (802.11) if you are connecting to the DeviceMaster
FreeWire without an access point. See the documentation for your wireless
adapter for details.
• If you want to use WEP encryption or password protection for your wireless
network, and your wireless adapter or access point normally uses a password
or passphrase instead of WEP, it should allow you to enter 0x followed by a 10-
digit key (for 40-bit or 64-bit WEP) or 26-digit key (for 128-bit WEP) in
hexadecimal format (0-9 or A-F).
• If you are experiencing slow performance or are having intermittent problems
connecting, try changing the RF channel of your wireless network. The RF
channel can be changed Using the Web Browser Interface
on Page 27 for the
DeviceMaster FreeWire. See your wireless adapter and/or access point
documentation for more information. When changing the RF channel, it is
recommended that you select a channel that is at least three channels lower or
higher than any other wireless networks within range.