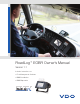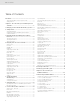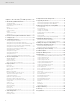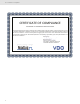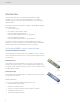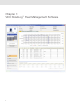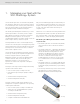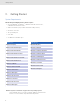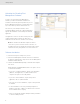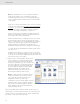User Manual Part 1
9
Getting Started
Activating the RoadLog Fleet
Management Software
In order to use the RoadLog Fleet Management
Software, you will need to install the Software and
activate the VDO RoadLog Fleet Key. Whenever you use
the Fleet Management Software, an activated VDO Fleet
Key or VDO Driver Key must be inserted in the PC.
If the Fleet Key is not already activated, it can be
activated by filling the data in the Company window that
appears after installation of the RoadLog Fleet Software
application.
The application connects to the VDO Internet portal. The
company will be registered, and the PC will receive a
download of the CID file for the activation of the Fleet key.
Note: The activation described here requires an Internet
connection. If you do not have an Internet connection, see
Activating Your Fleet Key through the RoadLog Portal for how to
activate the Fleet Key using Internet access from another PC.
Software Installation
1. Insert the Fleet Key into a USB port on your PC.
2. Insert the Fleet Management Software CD into the PC. When the
CD appears, double click the setup.exe file. The Fleet Management
Software installation will start.
3. Follow the InstallShield Wizard prompts, and make all the required
user choices.
While running the InstallShield Wizard, there is an option to choose
a Client/Server installation.
> If you select “Complete installation,” all parts of the application
(database, client application, etc.) will be installed on one
computer. This option is selected by default.
> If you select “Client installation,” only the client portions
(application, JRE, etc.) will be installed.
> If the user selects “Server installation,” only the server parts will
be installed.
> If “Client installation” is selected, you will be prompted for a
database server name / address. You will also have to enter the
US DOT Number for the company.
> If there is a PostgreSQL database already installed, you will have
to enter the admin password.