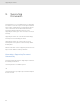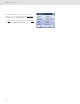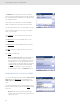User Manual Part 5
94
Supporting Documents
Generating a Supporting Document
Manually
To manually generate a Supporting Document and add it to
RoadLog’s database, tap More from the Driver Overview
screen. RoadLog displays the Driver Overview Options
screen.
Tap Resources. RoadLog displays the Resources screen.
Tap Supporting Documents. RoadLog displays the
Supporting Documents screen.
Tap Generate Supporting Documents. RoadLog displays
the Generate Supporting Document screen.
Tap on the Activity Type field. RoadLog displays the
Keyboard screen.
Type in the first character(s) of the Activity Type you wish to
link to the supported document.
RoadLog uses its auto-complete feature to suggest an
activity from the available Supporting Documents Activities
List in its memory. If the activity you want to add is different
than the suggested one, tap List to view other pre-stored
Supporting Documents activities matching the typed
characters.
Tap on the selected activity, and then tap Go.
If no list of Supporting Document activities has been entered
from Fleet Software, or if the Supporting Document activity
you wish to add is not in the stored list, tap Back to go to
the Keyboard screen. Type in the complete Activity Type
name and then tap Go to continue. RoadLog displays the
Generate Supporting Document screen. If the Activity
Type is correct, tap Generate.
The Supporting Document for the selected Activity Type is
added to the RoadLog’s database. RoadLog prints the
Supporting Document while displaying the Printing in
Progress screen. Once the printing is complete, the SD
Generation Completed screen is displayed.
Tap OK. RoadLog displays the Supporting Documents
screen.
If you want to view the Supporting Documents generated,
tap View Supporting Documents from the Supporting
Documents screen. RoadLog displays View Supporting
Documents screen.
Generate Supporting Documents
Supporting Documents
Printing in progress
View Supporting Documents